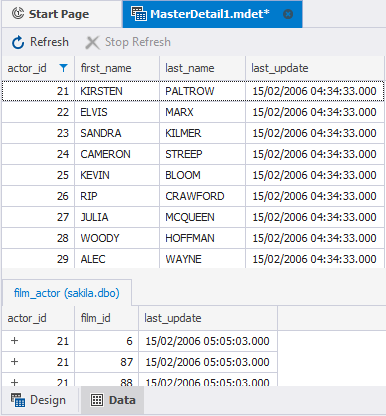How to sort and filter data in Master-Detail Browser
In Master-Detail Browser, you can sort and filter data retrieved from the master and detail tables in the document Data view.
Note
When saving a master-detail document, sorting and filtering conditions are not kept.
Sorting data
Data can be sorted in master and detail tables.
To sort data by a particular column, click the column header. Clicking the cell removes sorting from all other columns, sets sorting order to ascending if it has not been set before, or changes the sorting direction.
To assign secondary sorting, click another column header while holding down the Shift key. You can set any number of sorting columns. To stop sorting on a certain column, click it by holding the Ctrl key.
![]() : Indicates ascending sorting in the column.
: Indicates ascending sorting in the column.
![]() : Indicates descending sorting in the column.
: Indicates descending sorting in the column.
No arrows indicate that no sorting is applied to the column.
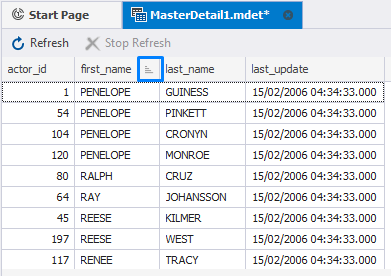
Filtering data
Data can be filtered in master and detail tables.
To apply filtering to a column, click ![]() on the header of a column that you want to apply filtering to and select the filter from the drop-down list.
on the header of a column that you want to apply filtering to and select the filter from the drop-down list.
You can set a custom filter. To do so, select (Custom) from the drop-down list. In the Custom AutoFilter dialog that opens, specify filtering properties and click OK.
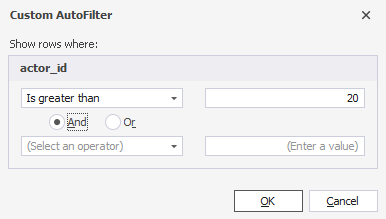
The result is as follows: