Creating and Editing a Query
Most of the time you interact with a database by writing and executing SQL queries. In this way, SQL document is an essential part of every database tool in the dbForge product line. It is a place where you create SQL statements in order to run them against a database server. This topic gives you an overview of SQL document layout, views, and functions.
To create a new SQL Document, on the Standard toolbar, click New SQL.
The following image is an example of the SQL document.
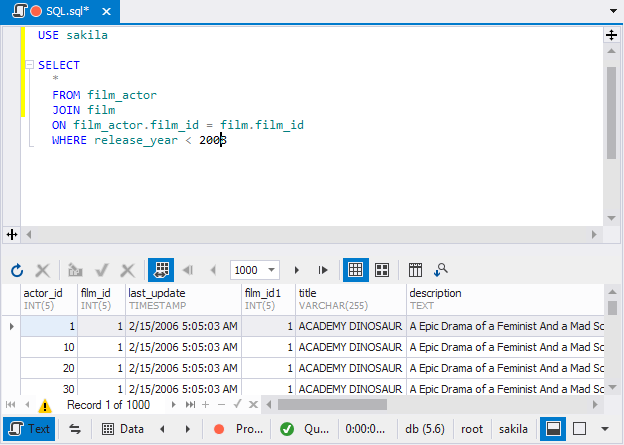
SQL Document Overview
Each SQL document includes different representations of the content. They are called document views. On the above screenshot you can see two document views: Text and Data.
-
Text view contains SQL editor which allows you to write SQL statements.
-
Data view, typically shown after a query is executed, displays a data editor with result sets a database server returns.
To switch to a specific view:
-
Click a view name at the bottom panel of the document.
-
Right-click document bottom panel to open the shortcut menu and select a view from the list.
Representing Query Execution Results
The query execution results can be represented in two ways - in text and in grid formats.
To represent results as text, on the SQL toolbar, click Results as Text before query execution.
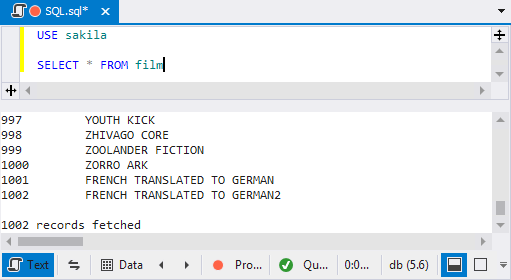
To represent results as grid, on the SQL toolbar, click Results as Grid before query execution.
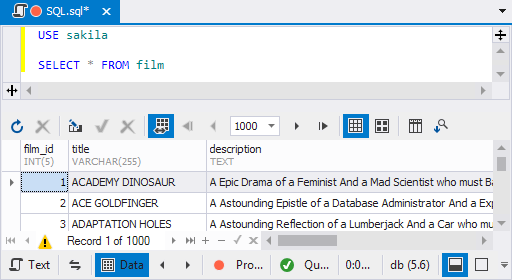
Document Layout
SQL document has two types of view layout: Split Layout and Combined Layout. To switch document layout, use appropriate buttons in the bottom right corner of the document.
Split Layout
In the split layout a document has one prominent (main) view which is aligned to the top of the document view port. Other views are called additional, they are displayed at the bottom of the document view port.
Main view remains always in split layout visible and you can toggle only additional views. But you can see two views at a time to avoid unnecessary switching.
To hide additional document views, click Hide/Show additional document views in the bottom right corner of the document, or just press CTRL+R.
To change the main document view, use Swap main and additional documents views to swap the main view and active additional view.
Combined Layout
In the combined layout, you can see only one view at a time. A document view fills entire document view port. Typically, you need this layout when you a focusing on one specific document representation (for example, when you extensively work with data).