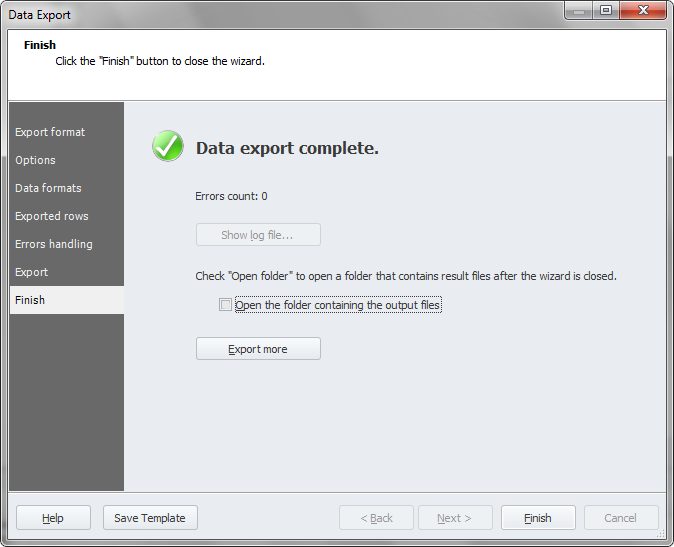Exporting Data
Export data to other formats
- Open the Data Export wizard by doing either of these actions:
-
In Database Explorer, right-click the required table or view (or CTRL+click several tables and/or views) you want to export data from and select Export Data on the shortcut menu.
-
Right-click the data grid and select Export Data on the shortcut menu or click the Export Data button on the Data toolbar.
-
On the Fusion menu, select Microsoft SQL Server, and click Export Data.
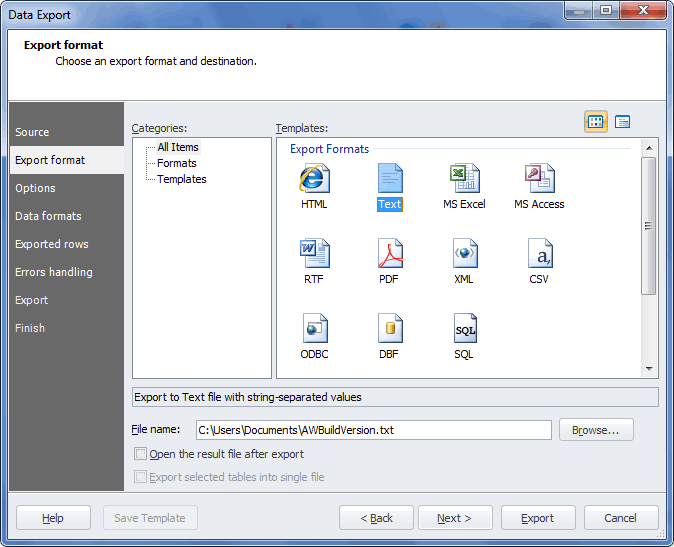
Note
The appearance of the Data Export Wizard can differ depend on a product you use.
- Depending on the way you have chosen in the first step, you should perform the corresponding action:
-
If you opened the wizard on the application main menu, select a required Microsoft SQL Server server connection, a database, and a table, tables, view, or views where the data you want to export is located on the Source page of the wizard
-
If you opened the wizard on the Database Explorer window, select the export format on the Export format page of the wizard. You can still go to the Source page and view or change data entered automatically by the application
-
If you opened the wizard from the data grid, select the export format on the Export format page. In this case, the Source page of the wizard is not visible.
-
Click the Next button.
-
Select an export format or load export options from a template file if you saved them previously.
-
Set additional settings for the selected export format on the Options wizard page and click Next.
-
Select exported columns and click Next. (For CSV, HTML, PDF, RTF, and Text export formats, select formats of data representation, e.g., integer, date, time, etc.)
-
Select exported rows. You can export all rows, only selected in the grid ones, or a specified range.
-
Specify how the application should behave when an error is encountered.
-
Save export options to a template file for future usage. To do this, click the Save Template button and specify a path and a name of the template file.
-
Click the Export button and see the result of export process.
-
Select whether to open the exported file and click the Finish button. Data export is finished.
Filtered data export
There is a filter in the** Data Export wizard** window. It is not used to filter exporting tables and views but to ignore them while data exporting.
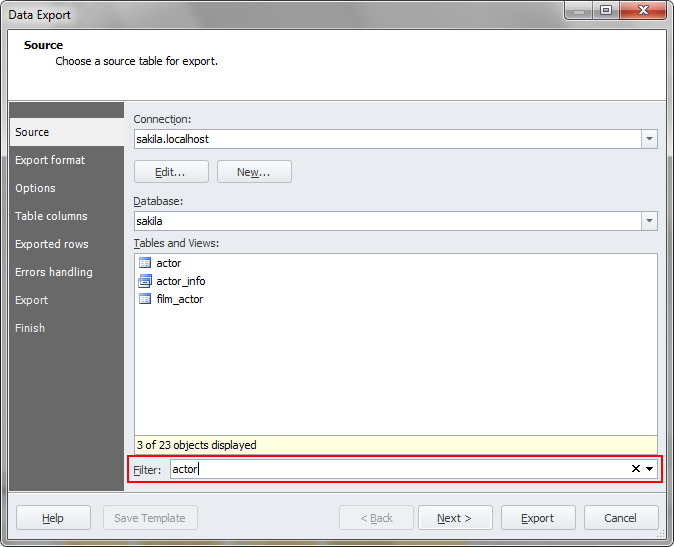
If you want to filter data, use the required column filter. To do this, firstly write a whole data query using the SELECT * FROM statement. Click the Execute button to implement the query. Then, on the required column name, click the filter icon. In the drop-down list, choose the item to filter by. Right-click the filtered grid, and select Export Data to call the Data Export wizard.
Another and the most reliable way to export filtered data is to filter it directly in the query. Execute the SELECT * FROM statement with the WHERE condition, where you can specify the required filter. And then, implement already filtered data export with the Data Export wizard, calling it from the filtered grid shortcut menu.
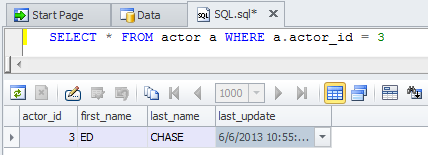
Follow the Data Export wizard steps, click the Export button. If the data export is finished successfully, the Data export complete message appears.