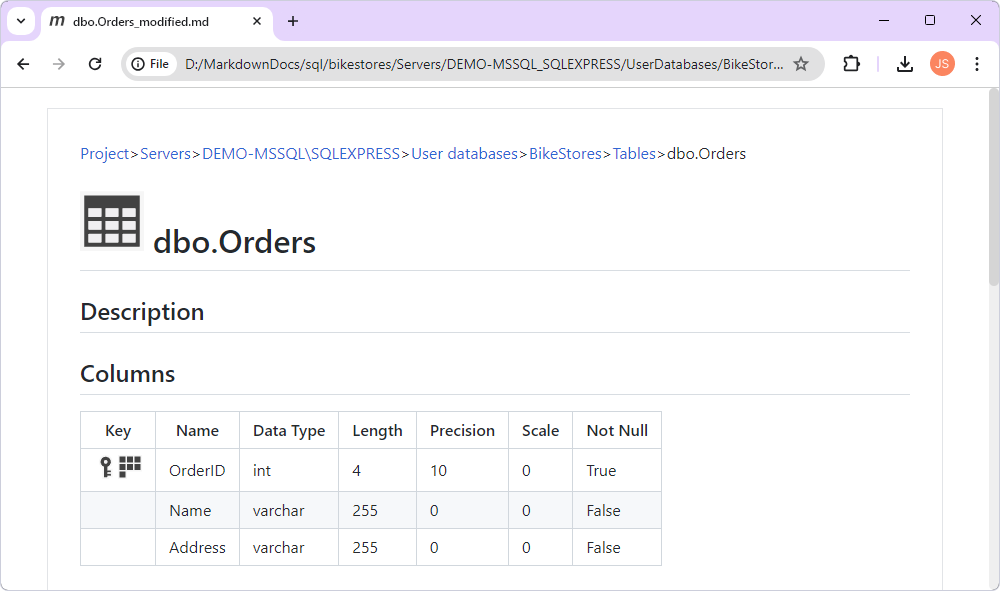Remove specific table column properties from Markdown documentation using PowerShell
The guide provides a step-by-step procedure on how to remove table column properties from the generated documentation in the Markdown file format. This can be achieved using the PowerShell script.
The script helps you modify the Markdown files generated with the help of dbForge Documenter. When you run the script, it opens a user interface, displaying a list of tables in the Markdown format from a specified folder, with all column properties pre-selected by default. Then, you have two options to exclude the column properties:
- Select the file, clear the checkboxes next to the column properties you want to exclude and click Save to apply the modifications to the selected file.
- Clear the checkboxes next to the column properties you want to exclude and click Apply to All to apply the changes to all files in the list.
The script extracts column information from Markdown files, alters it based on the selected options, and saves the updated content to new files with _modified added to the filename. Finally, it displays a message box indicating successful modification.
Workflow
- Step 1: Generate documentation in the Markdown format
- Step 2: Create a PowerShell script file to run the job
- Step 3: Run the script
Step 1: Generate documentation in the Markdown format
1. On the toolbar, click New documentation.
2. In the database documentation tree, select the tables you want to document.
3. In the Database Documenter project, include or exclude sections and properties into/from documentation for individual objects or groups of objects. By default, they all are turned on.
4. To open the Generate Documentation dialog, click Generate.
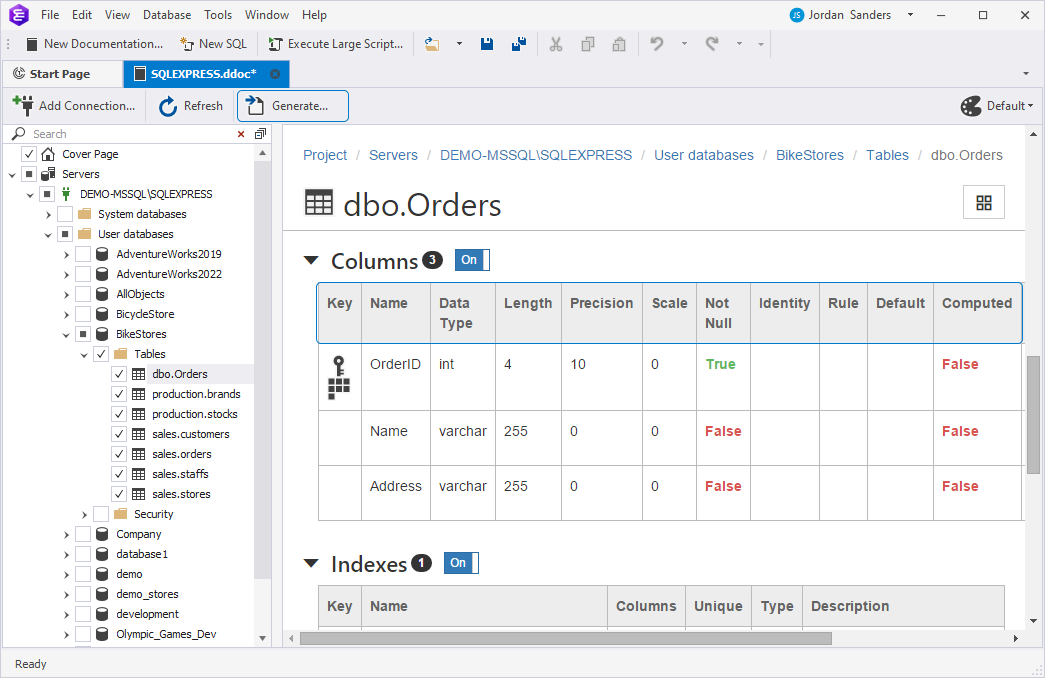
5. In the Generate Documentation dialog, do the following:
- Choose Markdown as a documentation file format.
- In the Save in field, specify the path to the folder to store the generated documentation.
- In the Folder name field, specify the name of the folder.
Note
The documentioan in the Markdown file format is generated as a set of files located in the folder.
6. Optional: By default, date and time are added to the folder name. To remove them from the name, clear the Append timestamp to the folder name checkbox.
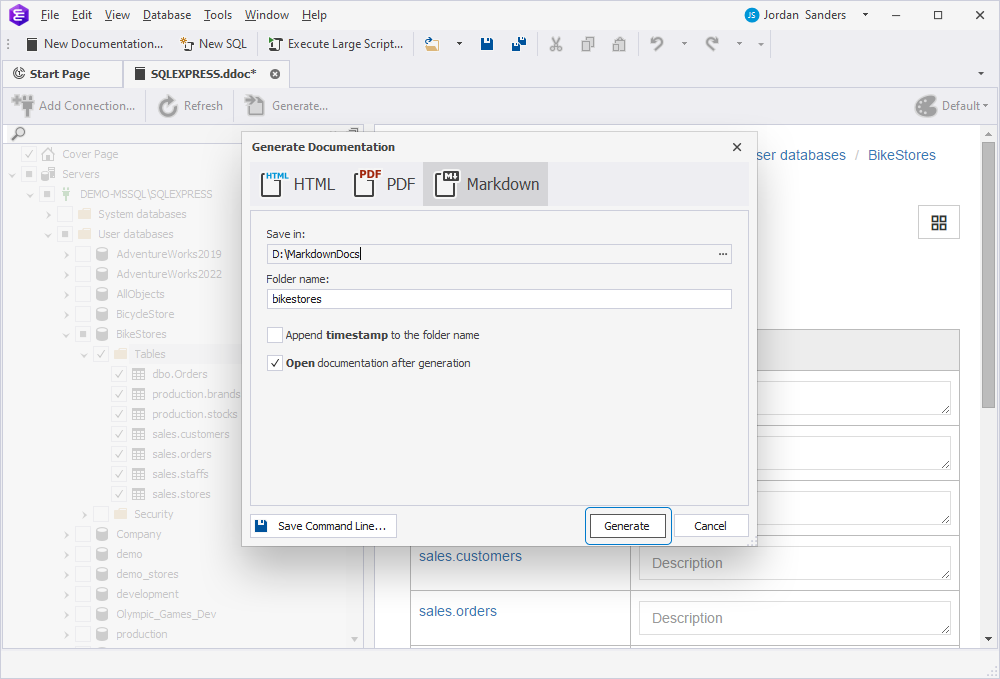
7. To generate the documentation, click Generate. The specified tables appear as individual files in the destination folder.
Step 2: Create a PowerShell script file to run the job
1. In any third-party text editor or PowerShell Integrated Scripting Environment (ISE), enter the following script.
Note
Specify the variables according to your actual data.
Click to open the PowerShell script example
Add-Type -AssemblyName System.Windows.Forms
# Define the form
$form = New-Object System.Windows.Forms.Form
$form.Text = 'Markdown File Modifier for SQL Server'
$form.Size = New-Object System.Drawing.Size(800, 600)
$form.StartPosition = 'CenterScreen'
# Define the ListView
$filesListView = New-Object System.Windows.Forms.ListView
$filesListView.View = [System.Windows.Forms.View]::Details
$filesListView.FullRowSelect = $true
$filesListView.MultiSelect = $false
$filesListView.Dock = [System.Windows.Forms.DockStyle]::Fill
$filesListView.Columns.Add('File Name', -2, [System.Windows.Forms.HorizontalAlignment]::Left)
$form.Controls.Add($filesListView)
# Populate the ListView with Markdown files
$folderPath = 'path_to_the_markdown_files_with_database_objects' # Set your folder path
$files = Get-ChildItem -Path $folderPath -Filter '*.md'
foreach ($file in $files) {
$item = New-Object System.Windows.Forms.ListViewItem($file.Name)
$filesListView.Items.Add($item)
}
# Define the options
$options = @('Key', 'Name', 'Data Type', 'Length', 'Precision', 'Scale', 'Not Null', 'Identity', 'Rule', 'Default', 'Computed', 'Persisted', 'Description')
# Create a checkboxes panel
$checkboxPanel = New-Object System.Windows.Forms.FlowLayoutPanel
$checkboxPanel.Dock = [System.Windows.Forms.DockStyle]::Top
$checkboxPanel.AutoSize = $true
$form.Controls.Add($checkboxPanel)
# Create checkboxes for each option
foreach ($option in $options) {
$checkbox = New-Object System.Windows.Forms.CheckBox
$checkbox.Text = $option
$checkbox.Checked = $true
$checkboxPanel.Controls.Add($checkbox)
}
# Add Save button to the form
$saveButton = New-Object System.Windows.Forms.Button
$saveButton.Text = 'Save'
$saveButton.Dock = [System.Windows.Forms.DockStyle]::Bottom
$form.Controls.Add($saveButton)
# Add Apply to All button to the form
$applyAllButton = New-Object System.Windows.Forms.Button
$applyAllButton.Text = 'Apply to All'
$applyAllButton.Dock = [System.Windows.Forms.DockStyle]::Bottom
$form.Controls.Add($applyAllButton)
# Save button click event
$saveButton.Add_Click({
ProcessFiles -SelectedFile $filesListView.SelectedItems[0].Text
})
# Apply to All button click event
$applyAllButton.Add_Click({
ProcessFiles -All $true
})
# ProcessFiles Function
function ProcessFiles {
param (
[string]$SelectedFile,
[switch]$All
)
$filesToProcess = if ($All) { $filesListView.Items } else { $filesListView.Items | Where-Object { $_.Text -eq $SelectedFile } }
foreach ($item in $filesToProcess) {
$selectedFilePath = Join-Path -Path $folderPath -ChildPath $item.Text
$content = Get-Content -Path $selectedFilePath -Raw
# Define the block start and end markers
$blockStart = '## <a name="#Columns"></a>Columns'
$blockEnd = '##'
# Extract content within the block
$blockContent = $content -replace "(?ms)(.*${blockStart}\s*`n)(.*?)(\s*${blockEnd}.*)", '$2'
# Remove any existing headers and separators from the block content
$blockContent = $blockContent -replace '^\|\s*Key.*\n\|\:---.*\n', ''
# Recreate the header based on checked options
$header = '|'
$dashLine = '|'
$indexesToRemove = New-Object System.Collections.Generic.List[int]
for ($i = 0; $i -lt $options.Length; $i++) {
$option = $options[$i]
$checkbox = $checkboxPanel.Controls | Where-Object { $_.Text -eq $option }
if (-not $checkbox.Checked) {
$indexesToRemove.Add($i + 1) # Adjusting index to match correctly with the data cells
} else {
$header += "$option|"
$dashLine += "---|"
}
}
# Prepend the header and separator to the block content
$newBlockContent = $header + "`n" + $dashLine
# Process each row to remove unchecked columns
$blockRows = $blockContent -split "`n"
foreach ($row in $blockRows) {
if (-not [string]::IsNullOrWhiteSpace($row)) {
$cells = $row -split '\|', -1
$newRow = ''
$firstCell = $true
for ($j = 0; $j -lt $cells.Length; $j++) {
if (-not $indexesToRemove.Contains($j)) {
if ($firstCell) {
$newRow += $cells[$j]
$firstCell = $false
} else {
$newRow += '|' + $cells[$j]
}
}
}
$newBlockContent += "`n" + $newRow
}
}
# Replace the modified block content in the original content
$content = $content -replace "(?ms)(.*${blockStart}\s*`n)(.*?)(\s*${blockEnd}.*)", "`$1$newBlockContent`$3"
# Define the modified file path
$modifiedFilePath = $selectedFilePath -replace '\.md$', '_modified.md'
# Save the modified content to a new file
$content | Set-Content -Path $modifiedFilePath
[System.Windows.Forms.MessageBox]::Show("File '$($item.Text)' modified and saved as '$($modifiedFilePath | Split-Path -Leaf)'.")
}
}
# Show the form
$form.ShowDialog() | Out-Null
2. Save the file with a .ps extension.
Step 3: Run the script
1. Run the Windows PowerShell ISE as an administrator and open the created .ps file.
2. The Markdown File Modifier for SQL Server window opens. By default, all column properties are selected. To exclude the column properties, clear the corresponding checkboxes. The window also displays a list of source and modified tables.
3. Click Apply to All to run the job.
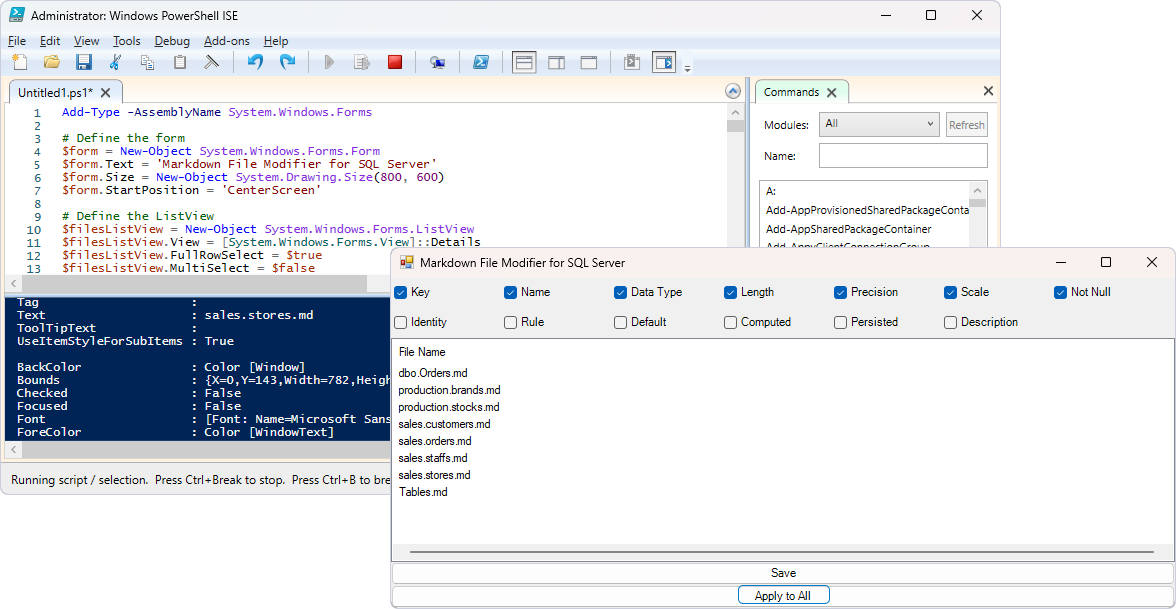
The process iterates for each table in the folder, repeating until all tables have been processed. A message box for each table appears - File ‘filename.md’ modified and saved as new_filename.md. Click OK to close it.
The result may be as follows: