Filtering Data in Grid
Last modified: October 7, 2020
Hiding Data of a Column
To hide column data, follow the steps:
- Right-click the required column and then click Visible Columns on the shortcut menu.
- In the Visible Columns dialog box that opens, clear the checkbox next to the column you want to hide in the grid.
- To apply the filter condition, click OK.
Filtering Data by Column
To filter data by column:
- On a column header, click Filter. Select the filter value from the drop-down list box. The box includes a set of values encountered in the column and the universal items such as All, Custom, Blanks, and Non Blanks.
- Right-click a column and point to Quick Filter on the shortcut menu, and then click the required filtering condition.
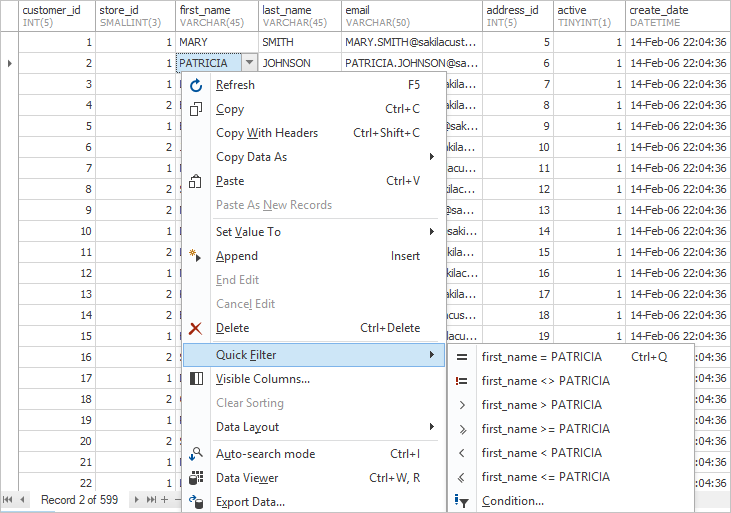
When the data is filtered, the column Filter button will be changed to active-filter to indicate the applied filter. The filter condition appears at the bottom of the grid providing you a one-click quick access to the filter condition parameters. You can manage them in the following ways:
- To remove all filter conditions, click
 at the bottom of the grid.
at the bottom of the grid. - To remove the filter condition of a column, right-click this column and click Clear Filter on the shortcut menu.
- To switch from the filtered data to the full data display, clear the
 checkbox at the bottom of the grid.
checkbox at the bottom of the grid. - To edit the filter condition, click
 . The Filter Editor dialog box opens.
. The Filter Editor dialog box opens.
Applying a Custom Filter Condition to Column
To apply a custom filter condition to a column, follow the steps:
- Right-click the required column, point to Quick Filter on the shortcut menu, and then click
 Condition. The Filter Editor dialog box opens.
Condition. The Filter Editor dialog box opens. -
Choose a relation type and type values to create a filter.
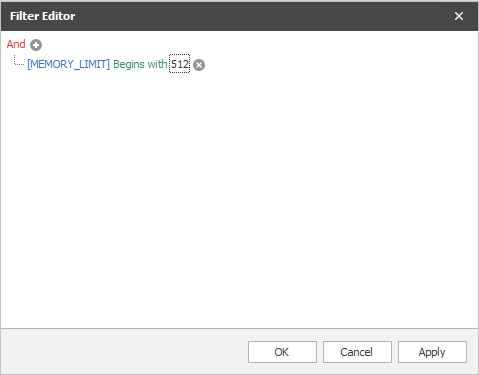
Filter conditions in the Filter Editor dialog box are displayed as a tree with condition and group nodes. A group consists of several conditions or subgroups, united with a logical operator. To change a group logical operator, click it and select another one from the menu. To navigate between conditions and groups, use the UP ARROW and DOWN ARROW keys. To navigate between a condition column, a criteria operator and an operand value, use the LEFT ARROW and RIGHT ARROW keys.
To remove a condition, click
 or navigate to the condition and press the DELETE or MINUS SIGN key. To remove a group, click its logical operator and select Remove Group on the menu that appears. You can copy, cut, and paste conditions and groups with CTRL+C, CTRL+X, and CTRL+V keys.
or navigate to the condition and press the DELETE or MINUS SIGN key. To remove a group, click its logical operator and select Remove Group on the menu that appears. You can copy, cut, and paste conditions and groups with CTRL+C, CTRL+X, and CTRL+V keys. - To apply the filter condition to the data in the grid, click OK.
Creating a New Filter Condition
- Create a new group:
- Click the upper-level group operator and select Add Group on the menu.
- Press CTRL+PLUS SIGN.
- Create a new filter condition by doing one of the following steps:
- Click the upper-level group operator and select Add Condition on the menu.
- Navigate to a group you want to enhance and press INSERT or PLUS SIGN key.
- Click
 of the group you want to enhance.
of the group you want to enhance.
- Click the condition column and then select the column you need on the menu.
- Click the condition criteria operator and select the criteria operator you want to apply.
- If the condition operator requires operand values, specify them.
