How to generate a comparison report
Data Compare for Oracle allows viewing and exporting the results of data comparison in the form of a report. You may need that, for example, to produce a detailed report, or to keep a record of the comparison results.
Generating a report
To export the full comparison results, or a subset of the results, to a collection of comma-separated value (CSV) files:
1. Click Comparison on the main menu bar and then select Generate Comparison Report.
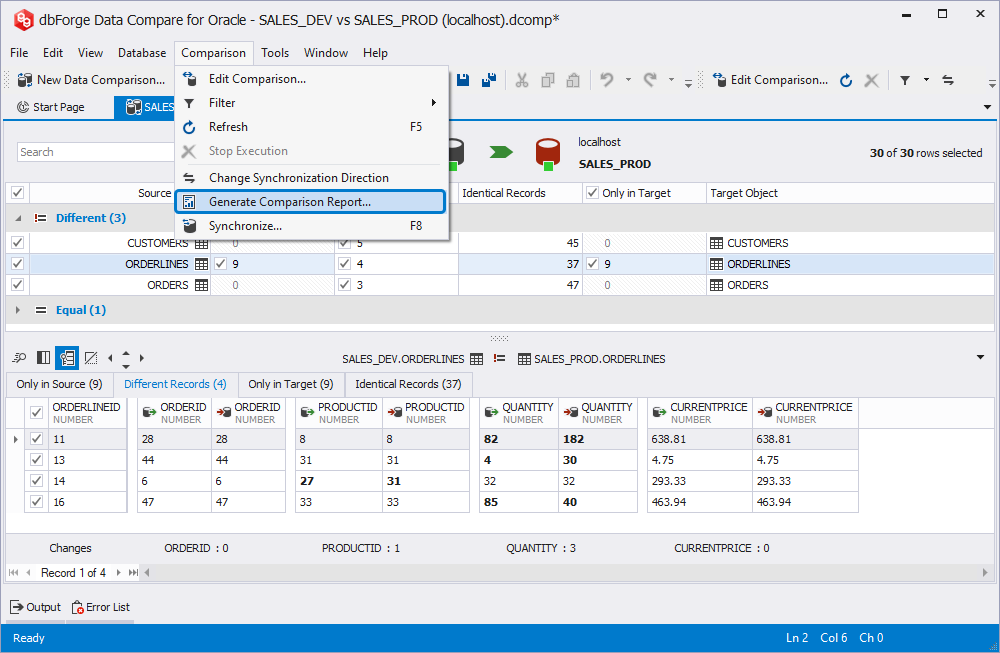
2. In the Generate Comparison Report dialog window that appears select a report format (CSV, Excel, or HTML), its location and objects you want to report.
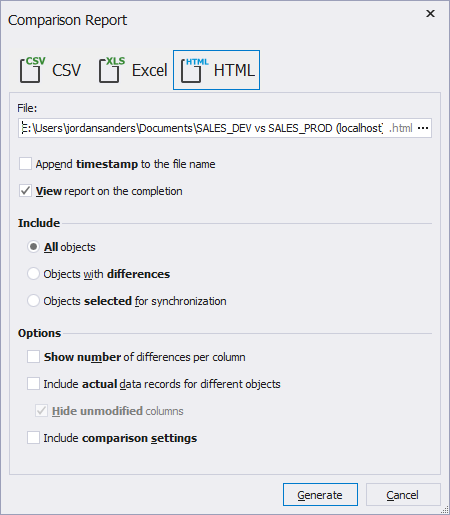
3. Click Generate.
You can create a report in one of three formats:
CSV report
A Comma Separated Values (CSV) file is a plain text file that contains a list of data. These files are often used for exchanging data between different applications.
For each selected table or view and for each of the row types that you selected to include into synchronization, Data Compare for Oracle creates a separate CSV file.
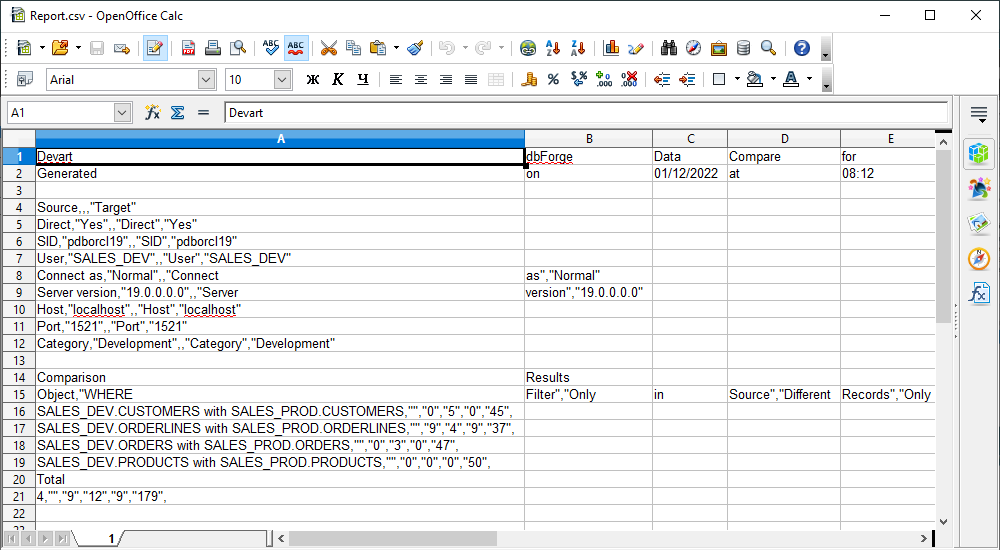
Excel report
When configuring an Excel report generation, you can select to show the number of differences per column and include actual data records for different objects.
The report looks like as follows.
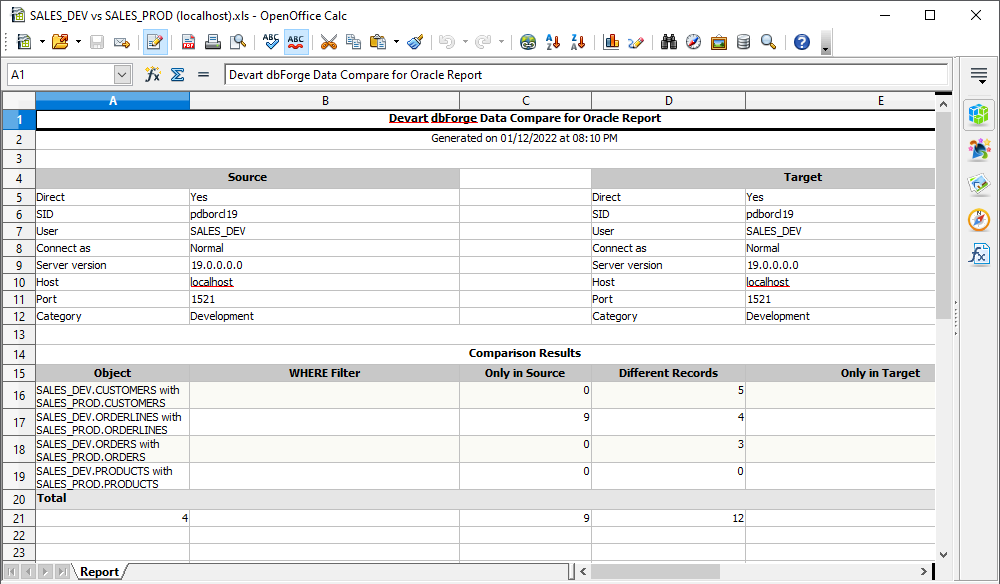
HTML report
When configuring an Excel report generation, you can select to show the number of differences per column, include actual data records for different objects, and include comparison settings.
The report looks like as follows.
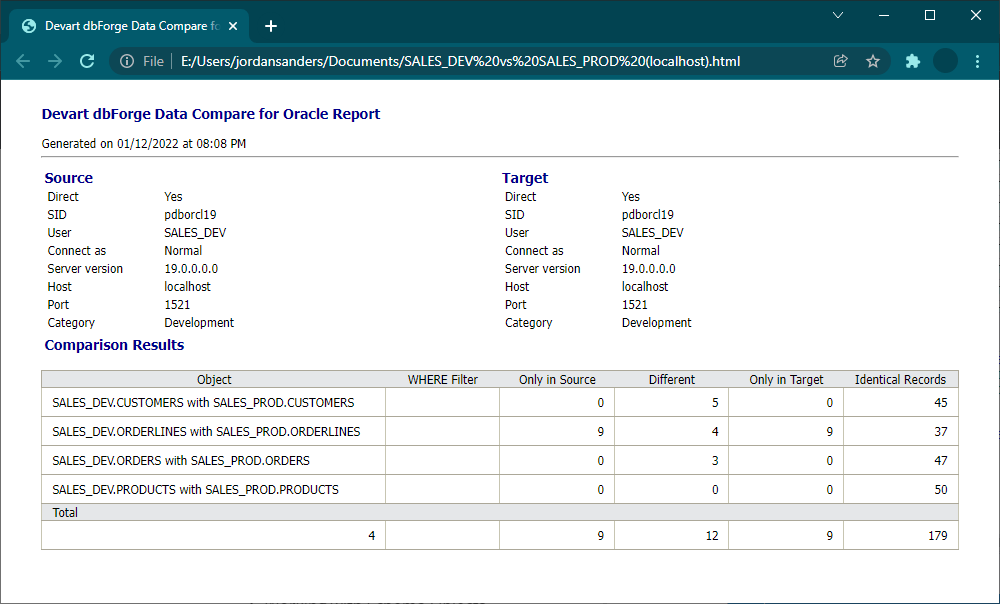
Generating a report using a command line
You can also generate a comparison report using a command line.
1. Click the Start button and search for cmd.
2. Type a path to the datacompare.com file located in the dbForge Data Compare for Oracle installation folder on your PC, and press SPACE.
3. Specify command line arguments: connection strings and actions you would like to run. For example, specify the type of the operation.
Tip: To see a quick help on the arguments available in the command line, type the following:
/datacompare.com /?
4. Specify the objects that will be compared and synchronized.
5. Synchronize data directly into the database and generate a synchronization script file.
6. Generate a comparison and synchronization protocol into a file.
7. Compose a comparison report.
8. Specify the report format. You can choose between HTML and EXCEL.
9. Press ENTER to run the process.
For more information and examples, feel free to refer to the Running comparisons from the Command Line part of the Documentation.