How to: Customize User Shortcuts
This topic provides information on how to set a custom shortcut combination for a command in both versions of Code Compare: a standalone tool and a Visual Studio add-in.
Visual Studio Integrated Version
Shortcuts can be changed on the Keyboard page of the Environment section in the Options dialog box. To display it, click Tools -> Options, then expand the Environment node and select Keyboard.
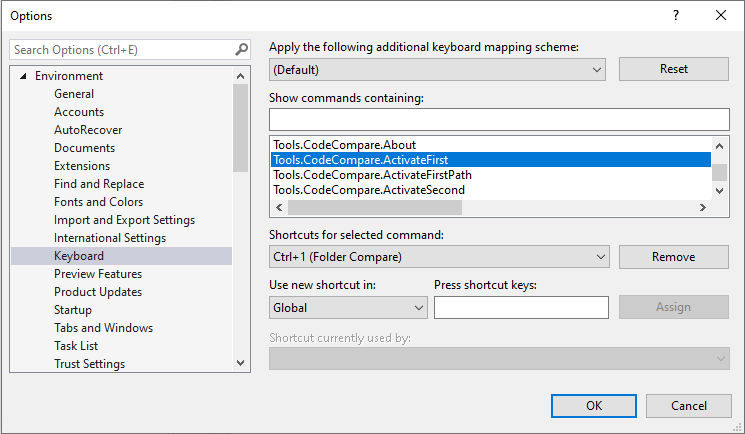
Determining a shortcut key combination for a command
To determine a shortcut key combination for a command, perform the following actions:
- In the Options dialog box, expand the Environment node, go to the Keyboard page.
- Enter CodeCompare in the Show commands containing field to find a required Code Compare command. For example, Tools.CodeCompare.OpenFirstFile or Tools.CodeCompare.Folders.CreateFolder.
- The Shortcuts for selected command drop-down list now contains the assigned key combination for the command, if any combinations exist. You can view them in the list.
Assigning a custom shortcut key combination for a command
To assign a shortcut key combination for a command, perform the following actions:
- In the Options dialog box, expand the Environment node, go to the Keyboard page, enter the name of the command without spaces or a part of it in the Show commands containing box.
- In the list, select a required command.
- On the Use new shortcut in drop-down list, select the feature area in which you want to use the shortcut.
- Place the cursor in the Press shortcut keys box, and press the key combination to set for the selected command. The combination will be displayed in the box.
- Click Assign.
For details on shortcut changing in Visual Studio, refer to the MSDN website.
Removing a shortcut key combination for a command
To remove a shortcut combination for a command, perform the following actions:
- In the Options dialog box, expand the Environment node, go to the Keyboard page.
- In the Show commands containing field, enter Code Compare and find the required command in the list.
- Select the command and click Remove.
Standalone Version
In the standalone version of Code Compare, the procedures described above are similar. Shortcuts can be changed, determined and removed. There is also a possibility to assign a custom shortcut key combination for a command.
Using shortcuts can significantly save time by faster accessing Code Compare features. To see all the available shortcuts, go to Tools -> Options, then click Environment and select Keyboard.
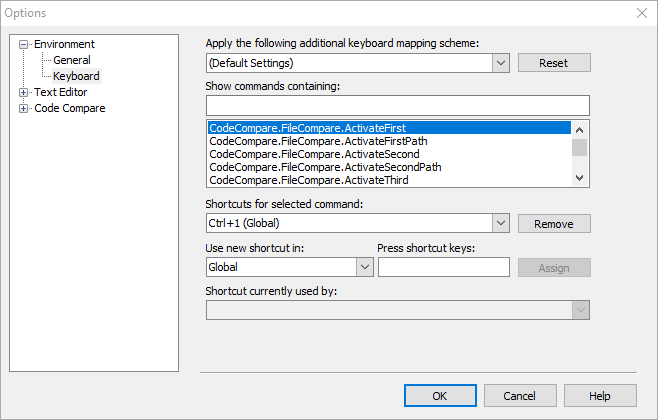
To easily determine or remove an existing key combination for a command, select a required command in the list. In the Shortcuts for selected command field, you can see a shortcut combination used for this command. To remove it, click the Remove button.
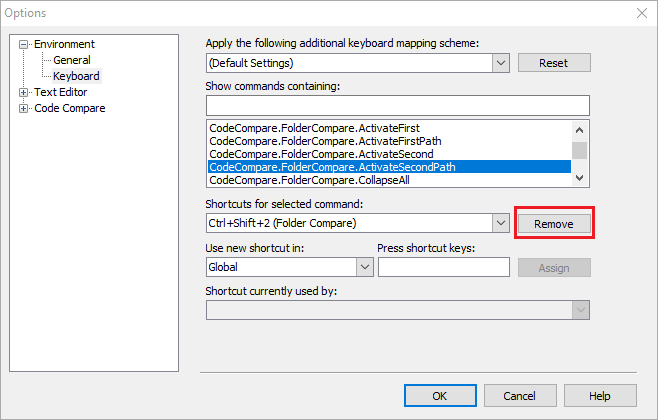
To assign a custom shortcut key combination for a command, select a required command in the list and set a feature area for it in the Use new shortcut in drop-down list:
- Global means that the shortcut can be applied everywhere in the application.
- Folder Compare means that the shortcut can be used only when comparing folders.
- Text Editor means that the shortcut can be used when comparing text or code.
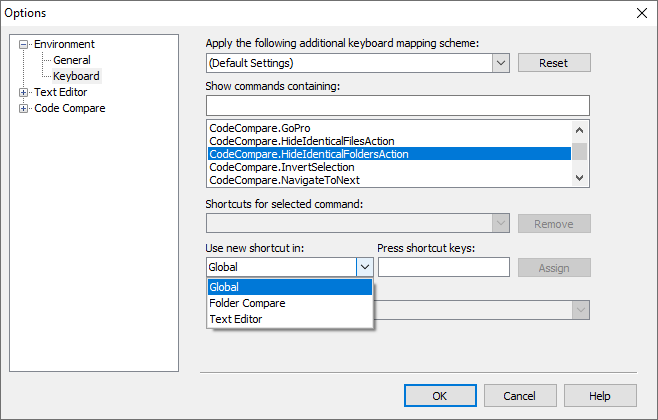
Place the cursor in the Press shortcut keys box, and press the key combination to set for the selected command. For example, press Alt+N to set this key combination for the Create a new folder command.
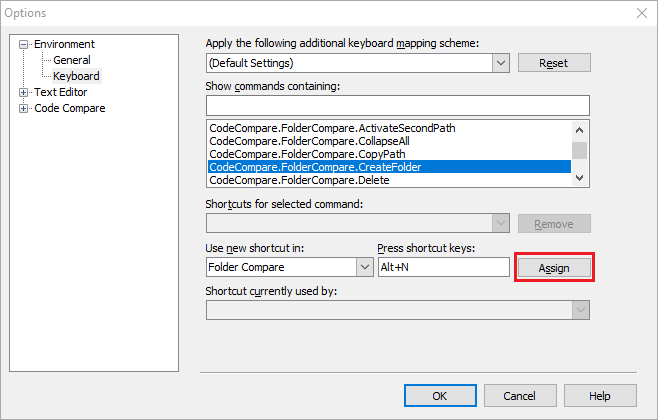
Click the Assign button.