Comparing Folders
Code Compare allows using folder hierarchy comparison and synchronization, which enables you to compare and merge entire directory trees. It can be useful for detecting changes in different versions of source code or web pages. Besides, this functionality can help you to compare and merge branches taken from your version control system.
To start folder comparison do the following:
- In Windows Explorer, locate the folder you want to compare, right-click it and in the context menu choose Select Left.
-
In Windows Explorer, locate the other folder you want to compare, right-click it and in the context menu choose Compare with “<folder name>“ (i.e. folder you selected in the previous step).
-or-
Start Code Compare, specify the required folder paths in the Folder Location combo boxes and press ENTER.
- Specify what information about files and folders should be displayed. For this, in the Comparison menu of Code Compare, select the Columns sub-menu and enable the required menu items. Note, that if you enable the Modified Date option, modification date of a newer file revision will be displayed in red.
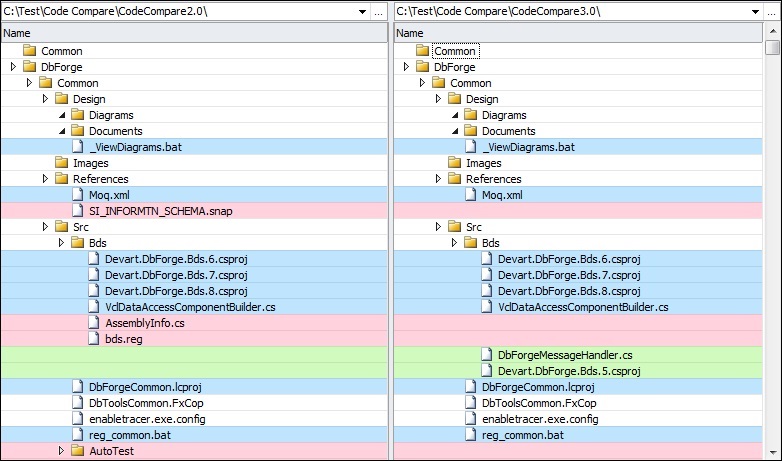
Navigation Between Differences
Navigation between differences can be performed by means of the Previous/Next Change buttons either in the Code Comparison toolbar, or in the bottom outer corners of the documents. For more information about navigation between differences, see the Keyboard Shortcuts article.
Customizing Folder Comparison
Folders are compared in compliance with Code Compare options.
Filtering Folder Content
Code Compare allows you to set folder filters in order to omit certain files or folders from comparison. The following filtering criteria can be used: you can leave out system/hidden files, or files exceeding certain size, or files having certain extension, etc.
To access these settings, open the Tools menu, select Options, in the displayed Options dialog box expand the Code Compare node, then expand the Folder node and, finally, navigate to the Filters page.
Folder Comparison Settings
These settings influence comparison performance and precision. You can select rules-based comparison and choose to ignore case, whitespaces or line breaks, or you can select binary comparison to open and compare files at the byte level. Besides, you can choose not to compare files with equal size and timestamp.
To access these settings, open the Tools menu, select Options, in the displayed Options dialog box expand the Code Compare node, then expand the Folder node and, finally, navigate to the Comparison page.
Folder Content Display Options
You can customize the display options in order to highlight modified folders only when collapsed, expand changes to a certain level automatically, or show details on files and folders like size or modification date.
To access these settings, open the Tools menu, select Options, in the displayed Options dialog box expand the Code Compare node, then expand the Folder node and, finally, navigate to the Miscellaneous page.
Folder comparison uses standard colors for difference highlighting.
You can merge folders with the help of Copy to Left and Copy to Right items of the popup menu.
If you want to compare different file revisions just double-click on the file or select it and press ENTER.
For details on folder comparison shortcuts, refer to the Folder Compare Shortcut Keys article.