How to connect to a MySQL server
You can create a new connection or modify the existing one.
To connect to a MySQL server
1. On the Database menu, select New Connection.
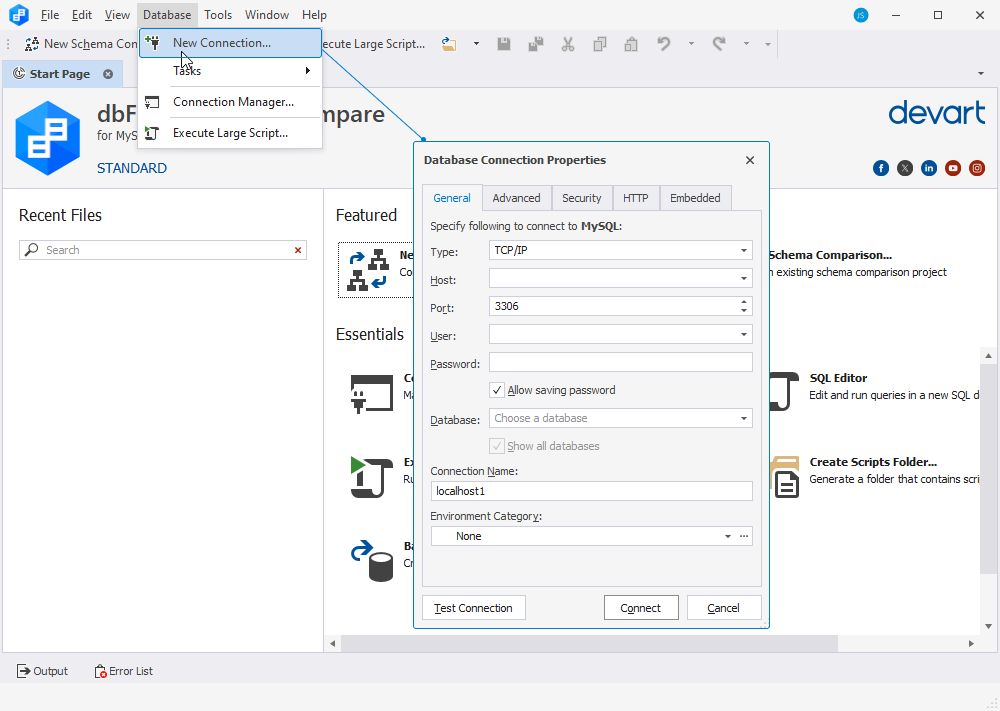
2. On the Database Connection Properties > General tab, specify the connection details:
- Type: Specify the connection type from the drop-down list.
- TCP/IP
- Named pipe
- Host: Enter the host name.
- Port: Enter the port number. The default port number is 3306.
- Login and Password: Enter the user credential details respectively. By default, the password is saved automatically. If you don’t want to save the password, clear the Allow saving password checkbox.
- Database: Enter the name of a MySQL database you want to connect to or select the database from the drop-down list.
- Optional: Connection Name: The connection name is generated automatically from the host name. If you want to create a distinctive name for the connection, type the new name.
- Optional: Environment Category: Select the document category (Development, Production, Sandbox, and Test) from the drop-down list.
3. Optional: On the Advanced tab, configure additional connection properties:
- Connection timeout: Set the amount of time (in seconds) during which the server should wait to establish a connection. The default value is 15 seconds.
- Execute timeout: Set the amount of time (in seconds) during which the task should be completed. The default value is 0 seconds.
- Encrypt connection: Select the check box if you want to use the encrypted connection.
- Enter additional connection string parameters: Set additional connection properties to the connection string.
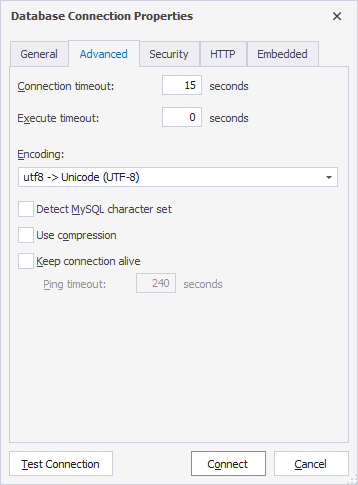
4. Optional: On the Security tab, configure security properties. For example, you can set up either SSL or SSH security protocols.
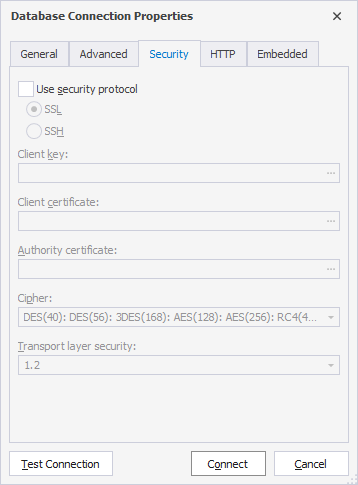
5. Optional: On the HTTP tab, configure HTTP tunnel properties.
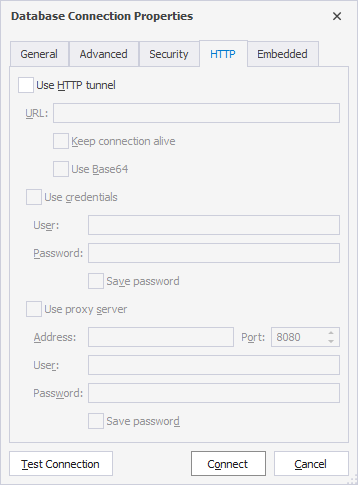
6. Optional: On the Embedded tab, configure embedded server properties.
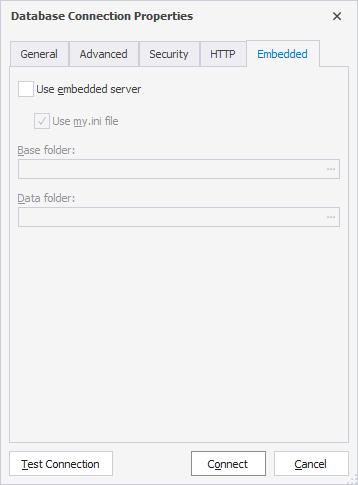
7. Optional: To verify the connection, click Test Connection.
8. Click Connect to create the connection.
Edit and delete connections
You can create, edit, and delete connections with the help of Connection Manager. To open it, go to the Database menu > Connection Manager.
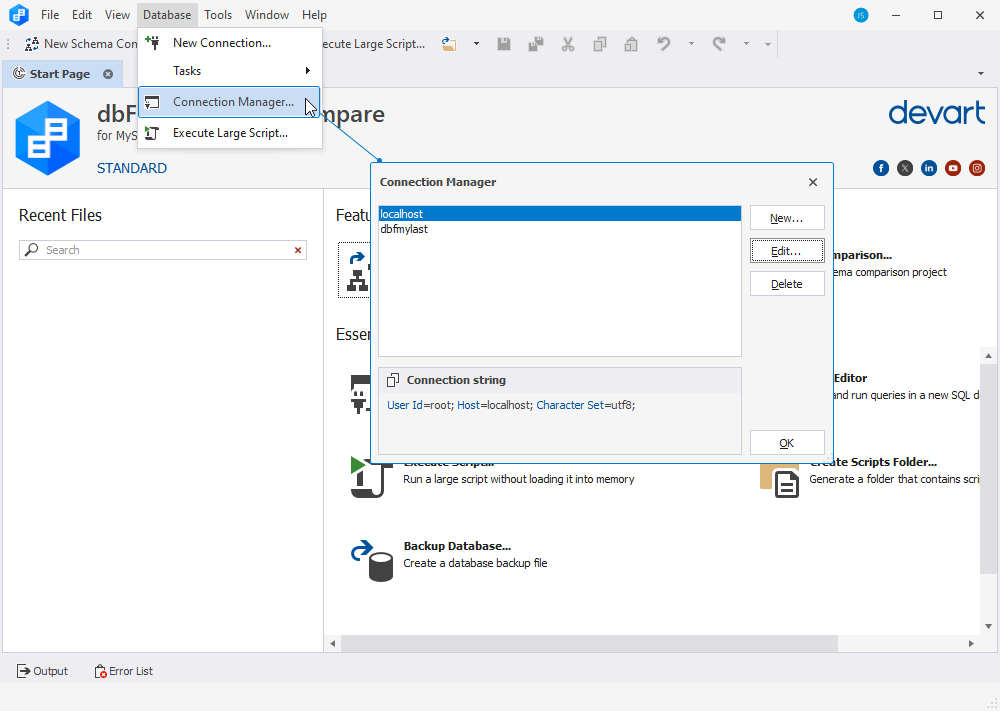
To edit a connection, select it from the list and click Edit or just double-click it. The Database Connection Properties window will open.
To delete a connection, select it from the list and click Delete or press the DELETE key.
You also can use the New button to create new connections.
Windows connection coloring
Window connection coloring allows you immediately to know which server you’re connected to. You can add coloring for each server connection in the Environment Category field of the Database Connection Properties dialog when setting the database connection properties. You will find more information regarding the coloring for servers and databases in Associating tabs with connections.
Note
If you set up a connection in one of the following tools, it will be automatically added to all dbForge tools for MySQL:
- dbForge Schema Compare for MySQL
- dbForge Data Compare for MySQL
- dbForge Data Generator for MySQL
- dbForge Query Builder for MySQL
- dbForge Documenter for MySQL
You can migrate connections and assigned categories between dbForge tools for MySQL (for example, from dbForge Data Compare for MySQL to dbForge Data Generator for MySQL). To do that, you should create an export settings file with the help of Import and Export Settings Wizard in one tool and then import it into another. For more information, refer to Import and export settings.