Searching Database Objects
Last modified: October 23, 2019
dbForge Fusion for SQL Server provides the database object search functionality and the possibility of data search in tables and views. It is also possible to search for some text block in the database object DDL.
After starting, a search will be performed in background mode. Background search can be stopped at any time by clicking the Stop Background Search button on the Find Object Results window or the Stop button in the Find Object window.
Found objects will appear in the Find Object Results window.
Simple Search
Simple search allows you to search objects by name or/and type. Wildcards * and ‘?’ can be used if the Use wildcards option is selected (it is selected by default). If specifying ‘*’ and ‘?’ characters is required when using wildcards, use combinations with slash character: “*” and “\?”
By default, simple search will search for database objects of any supported types. To restrict searching to the specific types of the database objects, expand the Search in area, if it is collapsed, by clicking the corresponding button, and clear the object types, you don’t need to search for, in the Object types box. You can also specify database(s) to search objects in by selecting them in the Look in area and selecting required databases.
Searching Objects
-
In Database Explorer, right-click a required database, and then click Find Object on the shortcut menu. Alternatively, click Find Object on the Database menu.
-
Input search mask and select the Search object names radio button.
-
Check required database(s) in the Look in area if required.
-
Select required object types and find options, and then click Search. To access the find options, expand the Find options area if it is collapsed.
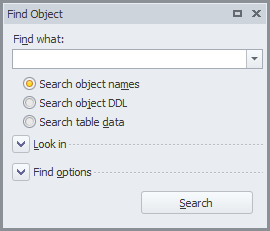
Full-Text Search
It is possible to search for the text in the database object DDL. To narrow search down to the source objects, select Source object DDL radio button in the Find what area.
Searching Objects
-
In Database Explorer, right-click a required database, and then click Find Object on the shortcut menu. Alternatively, click Find Object on the Database menu.
-
Input search string into the Find what box and select the Search object DDL radio button.
-
Select database(s), and database object types in the Find in area.
-
You can optionally input object name mask into the Object name filter box in the Search in area and select required options in the Find options area. Object name filter is case insensitive.
-
Click Search.
Data Search
Searching Objects
-
In Database Explorer, right-click a required database, and then click Find Object on the shortcut menu. Alternatively, click Find Object on the Database menu.
-
Input search string into the Find what box and select the Search table data radio button.
-
Select database(s) you want to search in and database object types in the Find in area. Note that only tables and views can be searched for data. If other object are selected, they are ignored.
-
You can optionally input object name mask into the Object name filter box in the Look in area and select required options in the Find options area. Object name filter is case insensitive.
-
Click Search.
