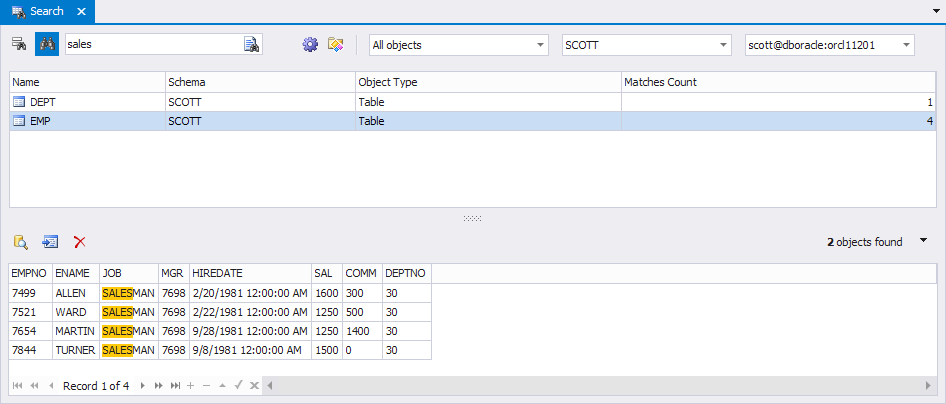Searching for Schema Objects
This topics discusses how to search for objects in a database using dbForge Fusion.
Search
- Click Find Object on the *Database menu toolbar or press Ctrl+F, D.
- Click the object search icon to switch to the Search objects by name and DDL mode.
- In the Search text box, enter the search string.
- Optionally, click cogwheel icon to select an additional find option from the drop-down list box. The available options are Match Case, Match Whole Word and Use WildCards. By default, the Use WildCards option is selected.
- Optionally, click the group results icon to group results by the object type.
-
You can change the scope of search results by specifying the search parameters, such as an object type, database, and connection to search in.
- Object types. Select object types, in which the search will be performed. By default, all object types are selected.
- Schema. Select a schema to search in from a drop-down list. The schema you are currently connected to is selected by default.
- Connection. Select a connection for search from a drop-down list. The connection you are currently using is selected by default.
-
To start the search, click Start Search in the Search text box. During the search, you will see the button with a binocular and a progress spinner indicating that the search is in progress. You can stop the search at any point by clicking the binocular button.

- When the search is completed, the details of search results will be displayed in the Search Results grid.
- Optionally, you can set a filter for each column in the Search Results grid.
-
When you select a result in the grid, the Preview window below the grid displays the records that match the search criteria.