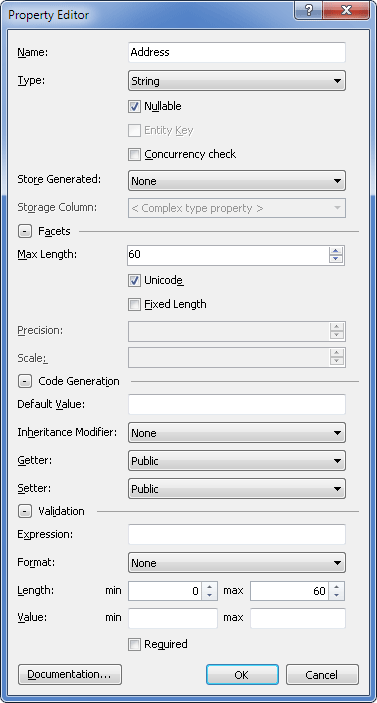Properties are basic elements that compose model objects, which describe presentation of high level architecture such as fields and tables of a database. Properties can be divided into scalar, complex type, enum and navigation properties. Scalar properties are properties of a model object that map to a database table column and have one of the predefined Entity Framework types. Complex type properties are mapped to several columns of a database table. Enum properties are mapped to a database table column, that can accept a certain set of values and then these values are defined in the model as an enum object. Scalar and complex type properties, and enum members are listed inside the upper part of an object on the diagram area. Navigation properties are properties of a model object that describe navigation from one end of an association to the other end. They are listed inside the collapsible Navigation Properties node of an object presented on the diagram area.
The following procedure shows how to create, edit and delete scalar and complex type properties.
 Creating a Property
Creating a Property
To create a new property within a class, use one of the following options:
To create a new property within a complex type, use one of the following options:
The Property Editor dialog box is displayed:
Specify the required settings and click OK.
The new property is created.
|
 Editing a Property
Editing a Property
To edit a property within a class, use one of the following options:
To edit a property within a complex type, use one of the following options:
The Property Editor dialog box is displayed. Change the required settings and click OK.
|
 Deleting a Property
Deleting a Property
To delete a property use one of the following options:
|
 Options for Working with the Storage Part
Options for Working with the Storage Part
The context menu for a property contains the following options: Select Storage - looks for a table column in the Storage part, to which the class property in the Conceptual model is mapped. Create Storage and Mapping - for a class property in the Conceptual model, this option creates the corresponding table column in the Storage part and the corresponding mapping between them. If this option is selected for a column already having a Storage counterpart and mapping, a dialog box will be displayed offering to create the Storage object and mapping anew. In fact this option is a manual call of synchronization for a particular object in the Conceptual model. For more information on how to turn mapping synchronization on and off, refer to Mapping Synchronization topic.
|