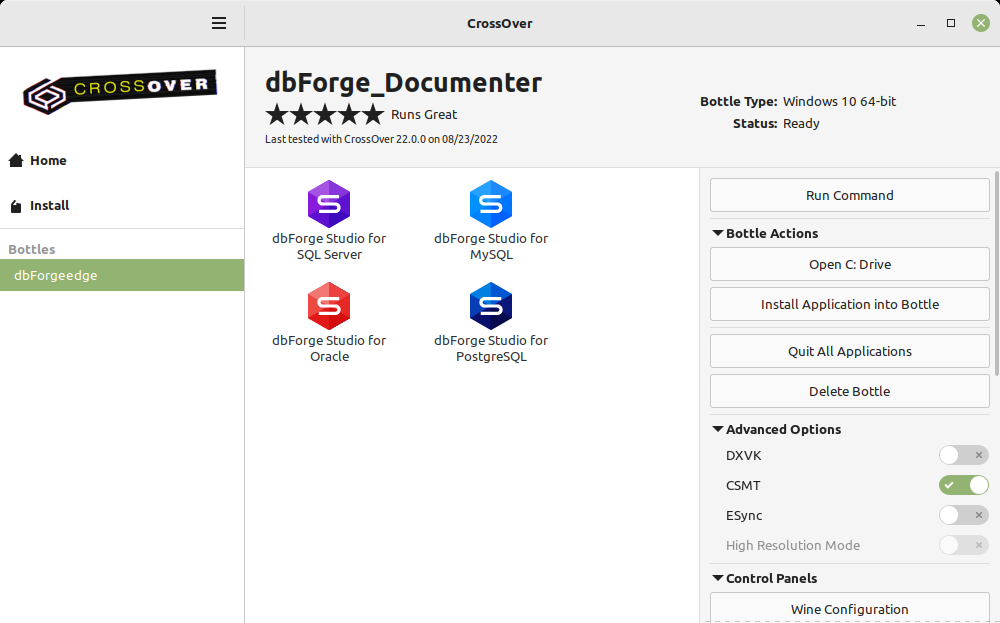Manual installation of dbForge Edge via CrossOver
When installing dbForge Edge via CrossOver, you will have to install all the required prerequisite software as well.
Manual installation comprises the following steps:
Step 1. Install the prerequisite software
Note
This guide implies that you have already downloaded and installed CrossOver 22 for macOS or Linux.
Install the prerequisite software
To run properly, dbForge Edge depends on other components, namely .NET Framework 4.7.2, and before installing dbForge Edge, you need to make sure that the environment it will operate in meets the prerequisite requirements.
Thus the first step is to install the .NET Framework 4.7.2 package into a bottle where dbForge Edge will be installed later.
1. Open CrossOver. On the Install a Windows Application page, start entering “Microsoft .NET Framework 4.7.2” in the search box. Then click Microsoft .NET Framework 4.7.2 in the results.
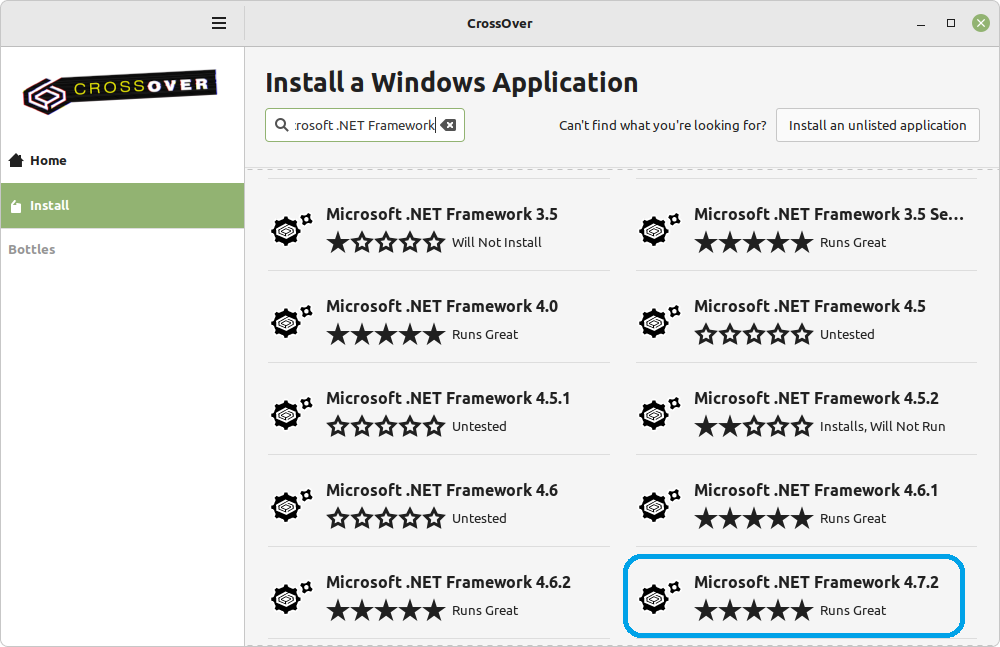
2. On the dedicated page of .NET Framework 4.7.2, click Install.

3. You will be prompted to select a bottle for the .NET Framework package to be installed into. Click Select a Bottle to either create a new bottle or select an existing one.
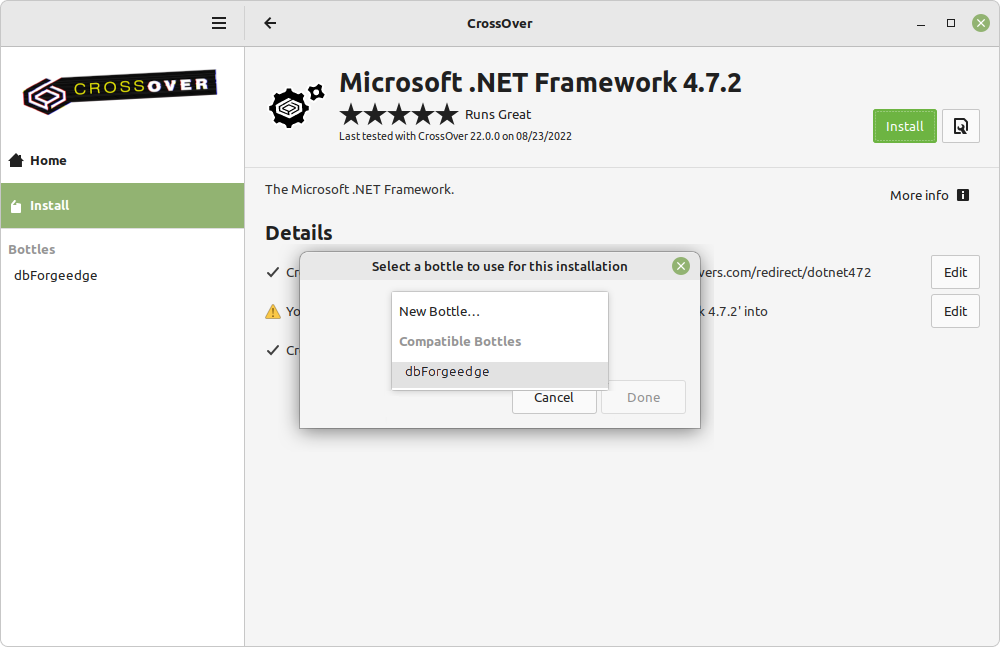
4. If you create a new bottle, specify the bottle name and make sure you select the Windows 10 64-bit bottle type. Then click Done.
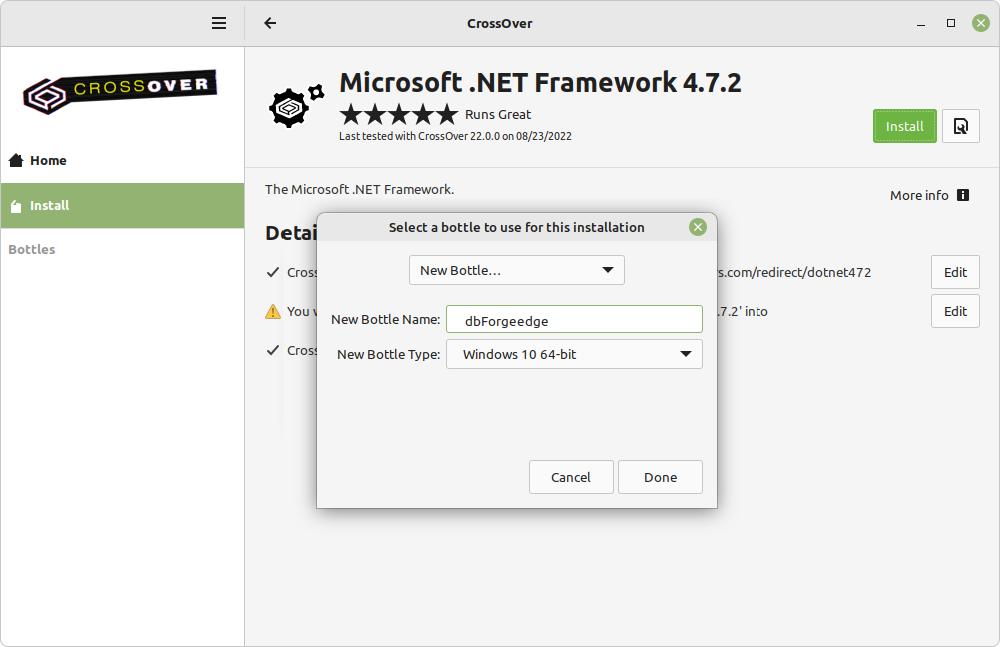
5. The installation of the .NET Framework package commences. Please note that it may take some time.
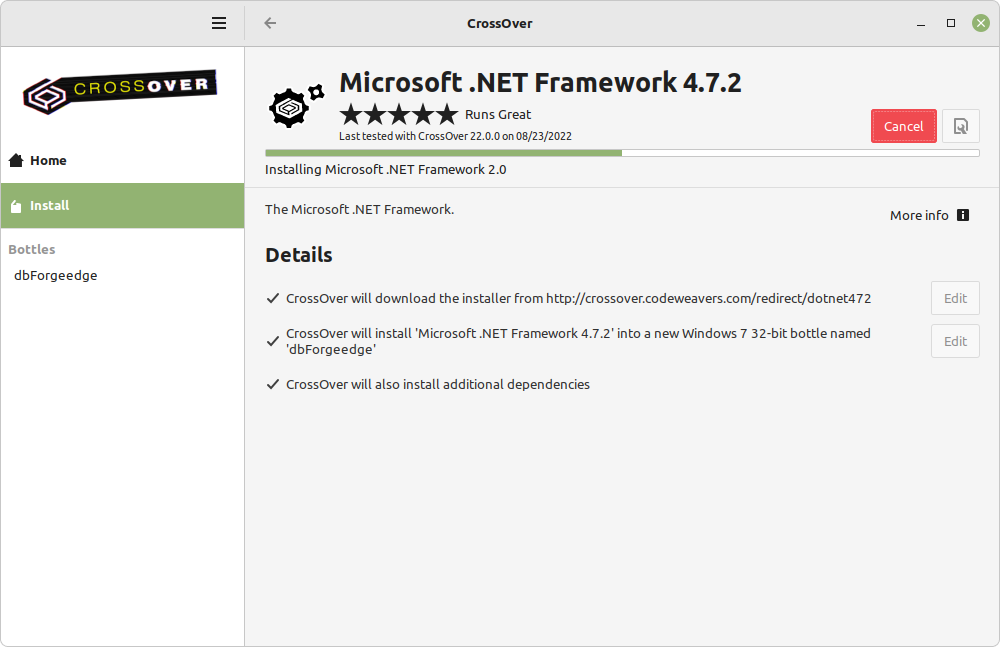
Note
If you have previously selected a bottle where .NET Framework 4.7.2 is already installed, this step will be skipped automatically.
The installer will guide you through all the steps. You will need to agree to the license terms and confirm the reboot of the bottle environment by clicking Restart Now after each prerequisite is installed. Note that your machine will not be rebooted.
Note
If CrossOver freezes at some point while installing the .NET Framework 4.7.2 package, abort the installation and start the process anew, having selected the same bottle.
After the successful installation of the last required component - .NET Framework 4.7.2 - click Finish. Now CrossOver is ready to install dbForge Edge.
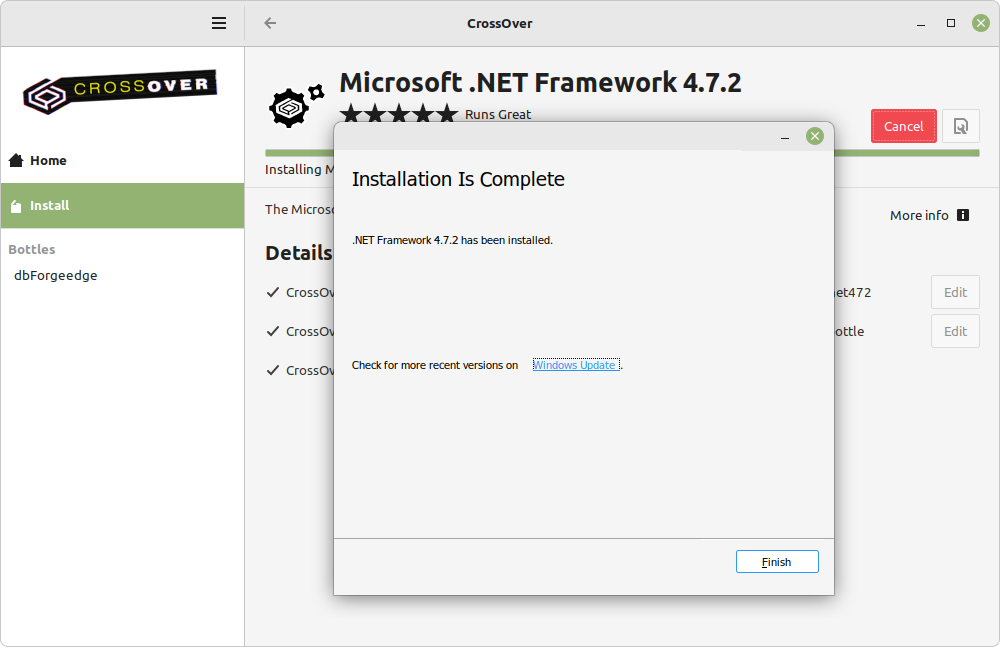
Install dbForge Edge into the bottle
Note
Before you start, download the dbForge Edge installer file. To avoid possible installation issues, make sure the installer file is placed on the local drive of your machine (for instance, in the standard Downloads folder of your Mac).
1. Go to the newly created bottle and click Install Application into Bottle under Bottle Actions.
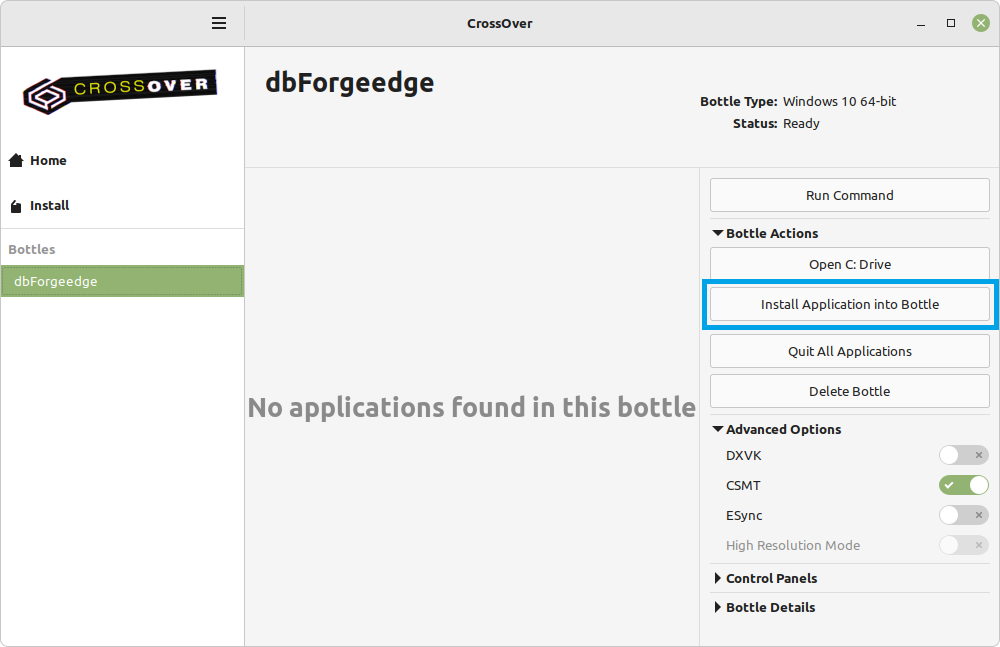
2. On the Install a Windows Application page, click Install an unlisted application.
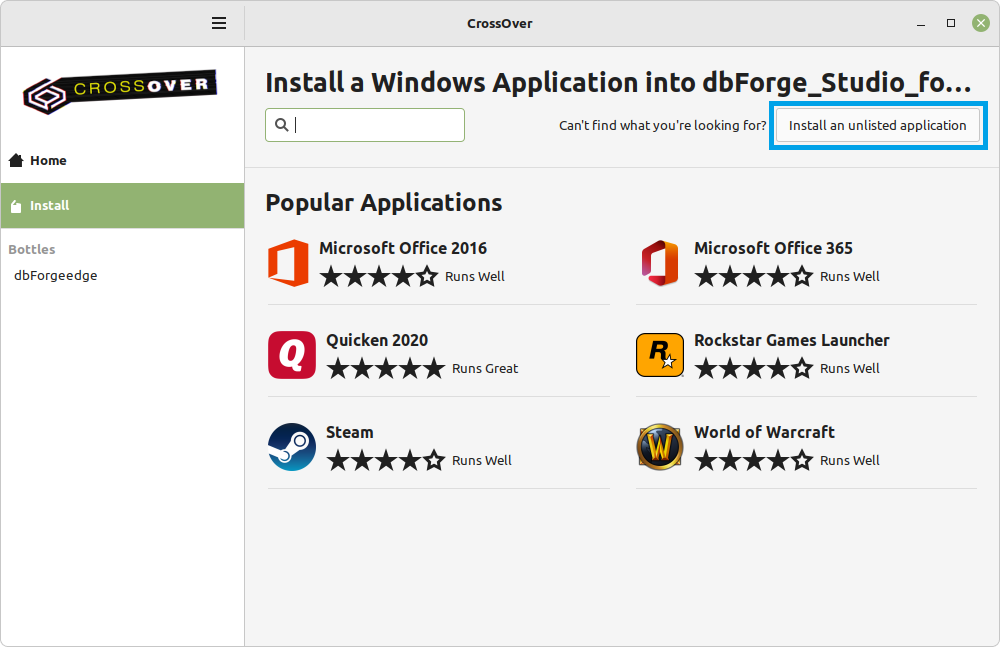
3. On the Unlisted Application page, click Install.
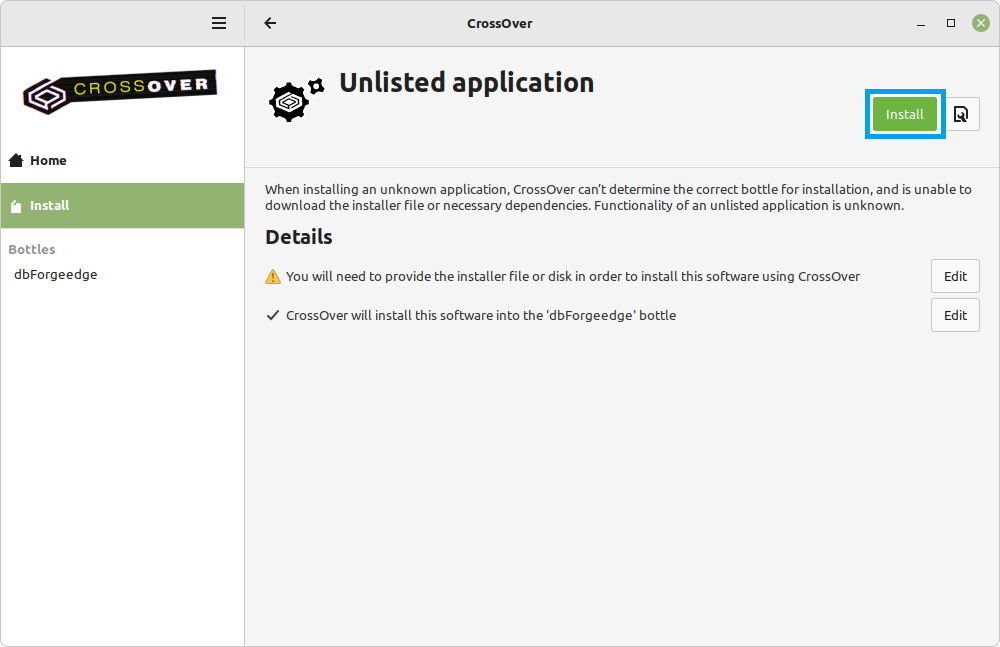
4. Now, you need to specify the location of the previously downloaded installer file (in our case, it is the default Downloads folder). Find and select the required file and click Open.
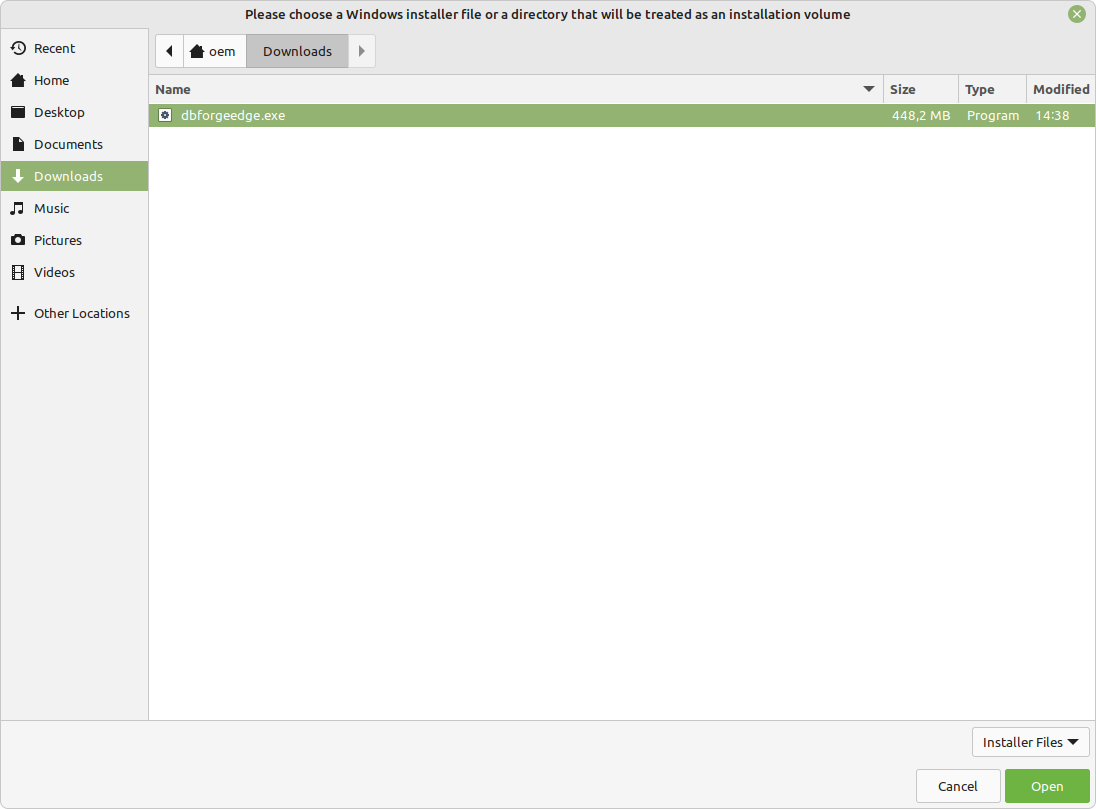
5. The installation commences, and CrossOver proceeds to install dbForge Edge. When the wizard opens, click Install.
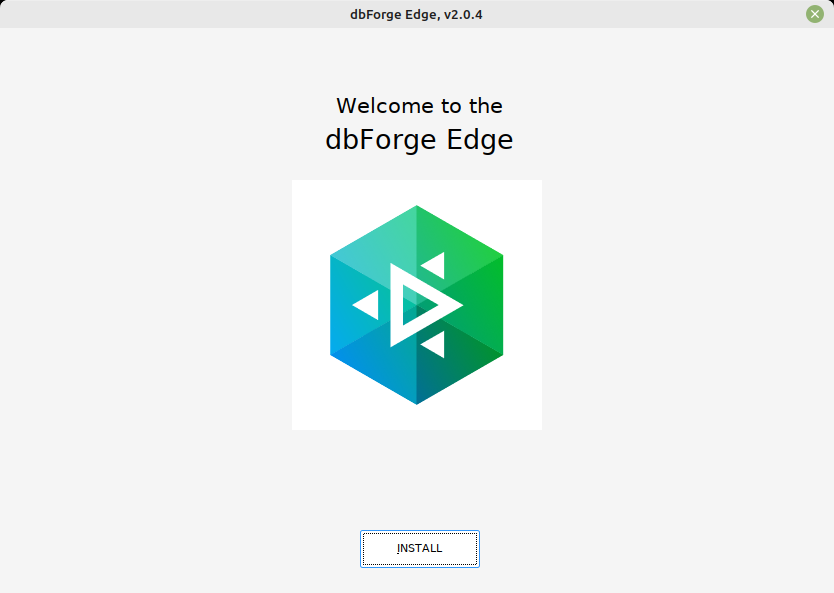
6. On the Select Destination page, select the destination folder for dbForge Edge and click Next.
Optional: Click License Terms to open the end-user agreement. If you agree to the terms outlined in the Devart dbForge Edge License Agreement, proceed by clicking Next.
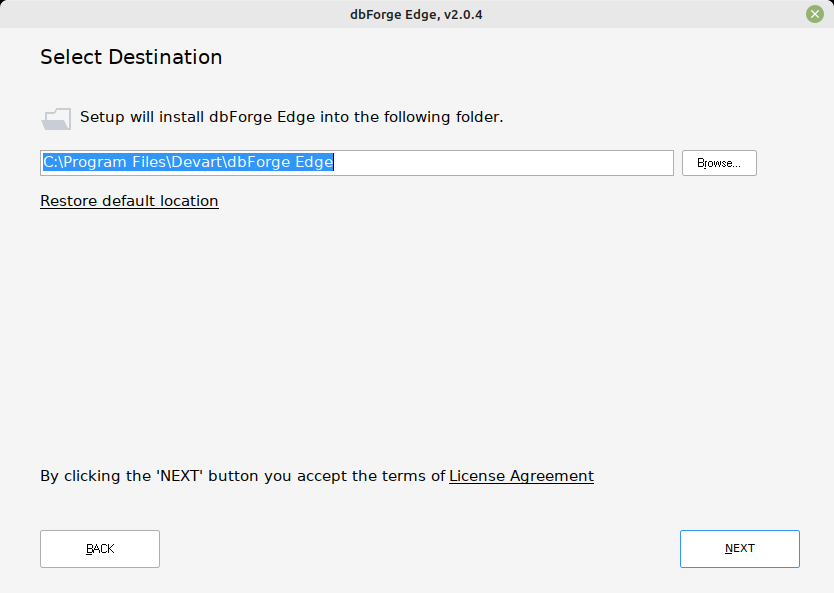
7. On the Select Products page, select whether you want to run a full installation or a custom one. For this, click the dropdown menu and select the desired option. Then, select the components you want to install. Finally, click Install.
Note
dbForge Edge offers four fully-featured IDEs: dbForge Studio for SQL Server, dbForge Studio for MySQL, dbForge Studio for Oracle, and dbForge Studio for PostgreSQL. Simply select the checkbox for the IDE(s) you wish to install. You have the flexibility to install just one, two, three, or all four of them.
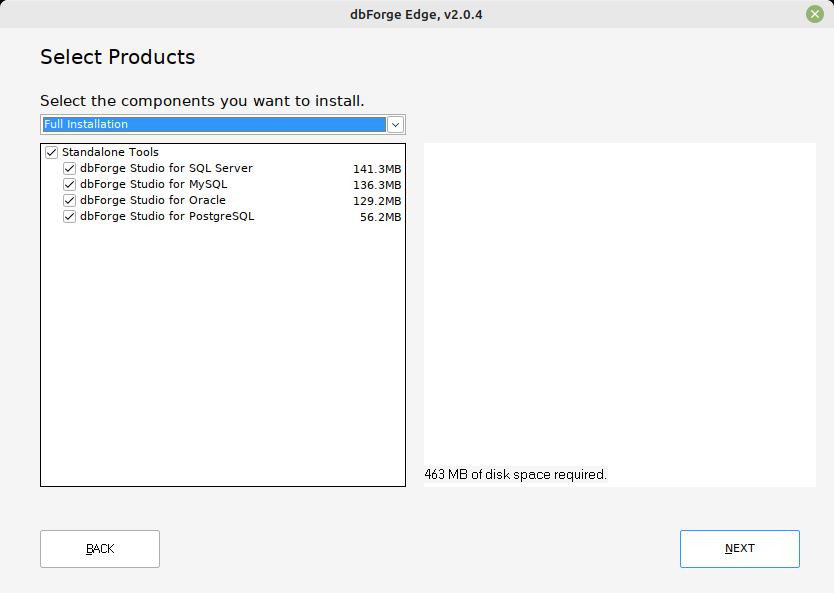
8. Wait for the installation process to complete. On the final page of the installation wizard, click Finish.
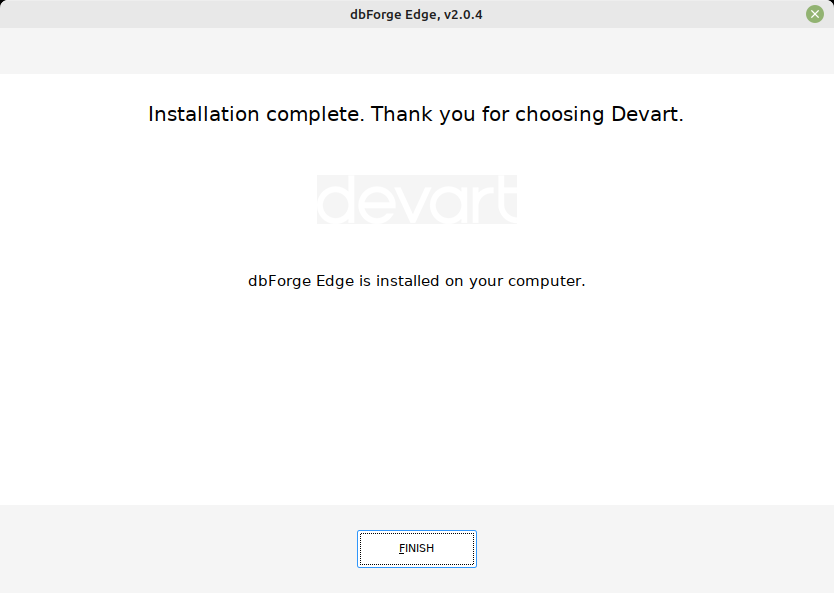
9. dbForge Studios will appear installed in the bottle.