This article provides basic information about dbForge Fusion for Oracle. The article explains what dbForge Fusion is, where it can be downloaded, and how to install and start using it. For detailed information on dbForge Fusion, please, refer to its own documentation.
This article consists of the following sections:
- Introduction
- Versions and Compatibility
- Downloading and Installing
- Basic Usage Instructions
- Complete Documentation
Introduction
dbForge Fusion is a powerful tool designed to automate and simplify Oracle database development process. It integrates into Visual Studio making all database development and administration tasks available from your favorite IDE. Using dbForge Fusion, you can:
- Automate debugging by means of step-by-step code execution, breakpoints, watches, call stack, and a variables evaluation mechanism
- Work with databases offline
- Use extended code formatting and completion capabilities that enable code navigation, quick object information, and syntax check
- Optimize multi-second queries by detecting problems and bottlenecks in them
- Build complex queries in several clicks using a visual diagram and expression editor
- Create and modify table structures and indexes visually using a table editor
- Create, edit, analyze, reverse-engineer your Oracle databases visually with a database diagram
- Compare and analyze changes in your database data and schema, generate comparison reports
- Export and import data to/from more than 10 popular formats to fill your databases with new data
- Customize the process and use templates to adjust the process
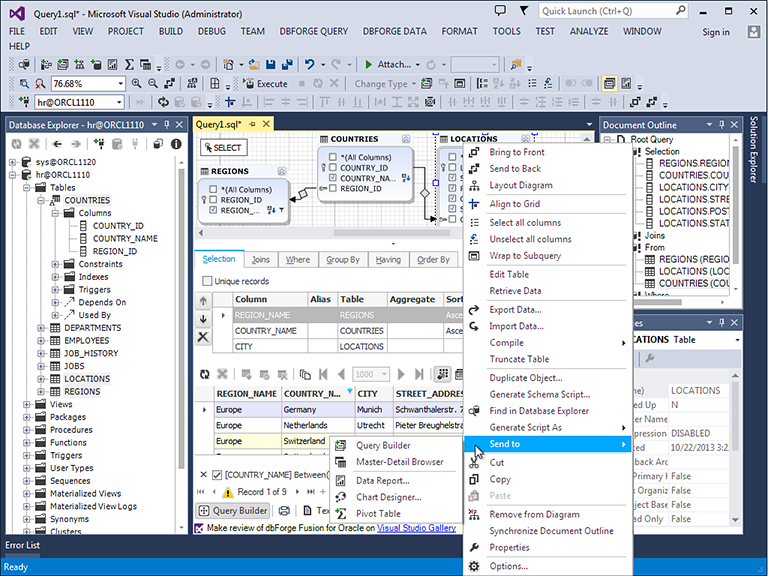
Versions and Compatibility
- dbForge Fusion for Oracle supports Oracle server versions from 8i to 12c.
- dbForge Fusion for Oracle is compatible with .NET Framework 3.5, 4.0, 4.5.
- dbForge Fusion for Oracle can be used with Microsoft Visual Studio 2010, 2012, 2013, 2015, 2017, and 2019.
- dbForge Fusion for Oracle can be used with dotConnect for Oracle version 7.6 or higher.
Devart issues dbForge Fusion for Oracle for integrating into different versions of Microsoft Visual Studio (2010, 2012, 2013, 2015, 2017, and 2019). There are also versions that do not require an IDE (dbForge Studio for Oracle) and that are designed for MySQL, SQL Server, and PostgreSQL. You can find the full list of Devart database tools on the web site.
All registered customers of dotConnect for Oracle Developer Edition are granted right to download and use dbForge Fusion.
This version of dotConnect for Oracle is compatible with dbForge Fusion 3.50 and higher.
Downloading and Installing
Before installing dbForge Fusion make sure that there is no earlier version of the software installed for the target IDE.
Download an appropriate dbForge Fusion version from the dedicated webpage: https://www.devart.com/dbforge/oracle/fusion/download.html. After you download the file, close all open IDE instances, launch the downloaded installer and follow the instructions of the wizard.
Basic Usage Instructions
Database Explorer displays database connections at the top level of the tree hierarchy. After a connection is established, you can open it to retrieve and manipulate the data provided.
To add a database connection:
- On the Database Explorer window toolbar, press the New Connection button or select the corresponding item from the shortcut menu.
- On the Data Source tab of the Database Connection Properties dialog box, choose the required database server from the list.
- On the Connection tab of the Database Connection Properties dialog box, provide the main logon information required to connect to the server.
- On the Parameters tab of the Database Connection Properties dialog box, provide all specific connection properties you need.
- You can optionally perform a connection test by clicking the Test Connection button.
- Click OK to establish a database connection.
Then the Database Connection Properties dialog box is closed, and the new database connection is displayed at the top level of the tree and the database can now be accessed.
You can modify database connection properties in the Database Connection Properties dialog box. To open it, select Modify Connection from the shortcut menu of the root node. After you apply changes to the existing connection by pressing the OK button, the database connection is closed and reopened.
To drop a database connection, choose Delete from the shortcut menu of the node.
After the database connection is created and opened, you can explore the database schema hierarchy by expanding the tree nodes. Database Explorer allows you to view, edit, create and drop database objects. To see the actions available for a specific node, right-click it to display its shortcut menu.
As other users modify the database, you can refresh the list of the database objects displayed in the Database Explorer and their properties by clicking the Refresh button.
dbForge Fusion provides two ways of database design:
- Offline database design with database projects, allowing you to build your database project to the deployment script.
- Online database design with Visual Database Designer, Database Explorer, and database object editors.
Database projects have significantly improved database development, giving developers a number of great opportunities.
A database project is an offline representation of a database schema with extended opportunities for offline schema development. It is a collection of logically organized SQL scripts and query files, which are used both to create a new database and update the existing one.
Database development is clear and logical within a database project. It allows you to do the following:
- Create a database project with the help of the wizard, either empty or with database objects imported from the required database.
- Manage SQL scripts and query files in the project and edit their contents.
- Build the ready project to create a script that will deploy all the project changes to the database on the server.
- Deploy either the entire project or only certain changes to the server.
Visit the Database Projects - Modern Approach in Database Development article on our website to learn more about using Database Projects.
Database Designer is a powerful visual design tool for database development that allows you to build a clear and effective database structure visually and to see the complete picture representing all the tables, foreign key relations between them, views, and stored routines of your database on a database diagram. It allows you to view and edit your database in a convenient visual way.
To create a database diagram, click the Create New Database Diagram button on the main application toolbar, then drag the existing database objects to the diagram. After this you can use the dbForge toolbar buttons or diagram shortcut menu to align objects and create new ones.
Most of database objects displayed in the Database Explorer tree can be modified. There are two kinds of object editors: a popup dialog box and a tool window based editor. When you launch a popup dialog editor from the tree view, changes are applied to the database right after you click the OK button. Unlike the dialog box, the editor based on a tool window can post or discard changes several times without closing the editor. In addition, dbForge Fusion allows you to open more than one tool window based editor simultaneously.
For every object that has some properties a special window is available where you can see all the properties of a given element such as tables, indexes, connections and so on.
To drop a database object, navigate to it, right-click, and choose Delete in the shortcut menu.
dbForge Fusion has a professional tool for debugging stored routines and SQL scripts with Oracle. The full-featured Debugger automates all time consuming tasks connected with debugging and provides full code control. It enables you to do the following:
- perform step-by-step execution of procedures, functions, triggers, and SQL scripts
- view the currently active stack of stored routine calls
- set breakpoints to stop execution on any code line
- evaluate variables and parameters declared in routines
To debug a stored routine you must compile it with debug information. To do this, right-click the required routine in the Database Explorer and select Compile for Debugging from the Debug submenu of the shortcut menu. To start stored routine debugging, right-click the stored routine in the Database Explorer or a stored routine source window and use the Step Into command from the Debug submenu of the shortcut menu. Then you can step through the debugger execution using the Step Into, Step Over and Step Out debugger commands from the debugger toolbar or the Debug menu.
To debug SQL Script, open the required script in the SQL editor and choose Start from the Debug menu. The breakpoints can be set at SQL statements. If some statement is invalid, the error message appears in the error list. Though debugging process continues. The debugging of SQL script can be suspended by the Pause command. You can also use the Step commands of the Debug menu to trace the SQL script.
dbForge Fusion for Oracle gives you a perfect opportunity to compare schema and data between different databases with many useful features. New Schema Comparison and New Data Comparison wizards provide easy ways to set comparison parameters. Click Tools, to open these wizards. Then select dbForge Fusion for Oracle, and click Database. Then choose the objects to be synchronized, and click the Show Synchronization Wizard button on the Comparison toolbar to start synchronization.
dbForge Fusion allows you to execute all kinds of queries. Click the Create New SQL button on the toolbar to create a new SQL document. Type your query in it and click the Execute button to run it. Results of the query as well as error messages are redirected to the common Output window. You can view the dataset returned from the SELECT query in the Data tab (on the View menu, click Data if it is not visible yet).
You can switch to the Design mode to construct a query using Query Builder. In this mode you can create SELECT statements easily and quickly. To open Query Builder, click the corresponding menu item on the View menu. Note that if you have had a correct SELECT statement in the SQL editor, it is automatically inserted into Query Builder. Now you can drag and drop tables from the Database Explorer. Use a special tabbed editor to easily setup JOIN options as well as WHERE, GROUP BY, HAVING and ORDER BY clauses.
Database objects representing tables and views allow you to view and edit their data using a special data editor. It is accessible from the object shortcut menu. When you open the editor, it is automatically filled with data from a table. To apply inserting of a new row in a table, press ENTER; to cancel changes, press ESC. To refresh data from a table, click Refresh in the shortcut menu.
You can drag connections, tables and stored procedures from the Database Explorer and drop them onto Visual Studio designers, the integrated development environment (IDE) automatically creates new components that reference the resources selected. For example, if you drag a table from Database Explorer onto a Visual Studio designer, the IDE automatically creates new instances of OracleConnection and OracleDataAdapter components preconfigured to reference that particular table.
dbForge Fusion extends the functionality of component designers by adding new commands to provide easy access to useful operations. Click a command to open the corresponding wizard and setup the component. This feature makes common operations far more handy. For example, the Oracle Connection designer has a new "Open in Database Explorer" command; an Oracle Command has capabilities of editing SQL statements using "SQL Editor..." and "Query Builder..." as well as editing a target object using "Object Editor..." command; the Oracle Data Adapter and Oracle Data Table designers have a handy "Query Builder..." command that calls Query Builder. You can quickly setup a connection string for Oracle Connection by clicking the "Connection String..." command and choosing an existing connection to inherit its parameters.
Complete Documentation
dbForge Fusion has its own comprehensive documentation that describes every aspect of using the software, contains walkthroughs and reference information. There are several ways to open the documentation:
- Use an appropriate shortcut in the Start menu, for instance, Start - Programs - Devart dbForge Fusion - Documentation.
- Use a command in the IDE: Tools - Devart dbForge Fusion - Help.
- Focus on any dbForge Fusion element (for example, on the Database Explorer), and press F1.