This tutorial describes how to connect to Mailchimp.
In this walkthrough:
- Requirements
- General information
- Creating MailChimpConnection
- Opening connection
- Closing connection
- Modifying connection
Requirements
In order to connect to Mailchimp you need to have the corresponding account, dotConnect for Mailchimp installed and IDE running. You also have to know the required connection parameters described below.
Note that if you do not use design-time (specifically, if you do not place designer MailChimpConnection component from the Toolbox to the form), you have to embed licensing information manually. This is described in topic Licensing.
Required Connection Parameters
To establish a connection to server you have to provide the required connection parameters to dotConnect for Mailchimp. This information is used by MailChimpConnection component to connect to Mailchimp. The parameters are represented as a connection string. You can compose the connection string manually or have dotConnect for Mailchimp construct it for you.
The following connection string parameters are required:
- API Key - a key that grant access to your MailChimp account. The easiest way to get it is to create a connection at design-time or in the Server Explorer, by performing the procedure described below.
- API Version - MailChimp API version to use - V2 or V3. If you omit this parameter, MailChimp API V2 are used.
Creating a Connection to Mailchimp
Design time creation
The following assumes that you have IDE running, and you are currently focused on a form designer.
- Open Toolbox and find MailChimpConnection component in dotConnect for Mailchimp category.
- Double-click the component. Notice that new object appears on the designer underneath the form. If this is first time you create the MailChimpConnection in this application it is named mailchimpConnection1.
- Click on the mailchimpConnection1 object and press F4 to focus on object's properties.
- Click Web Login.
- In the opened Web Login dialog box sign in to your Mailchimp account.
- If necessary, click the Advanced button and configure other connection string parameters. You can find the description of these connection string parameters in the MailChimpConnection.ConnectionString topic.
Run time creation
You can also configure a connection at run-time by setting its ConnectionString property (note that you have to add references to Devart.Data.MailChimp.dll, Devart.Data.SqlShim.dll, and Devart.Data.dll assemblies):
Using connection string builder
If you decide to setup connection by assigning values to several properties, consider using MailChimpConnectionStringBuilder class. It has all of the possible connection settings exposed as properties, thus allowing to customize the connection at full extent.
Notice that in this example we used MailChimpConnection constructor that accepts connection string as argument.
For the information on arguments allowed in the connection string, refer to the description of the MailChimpConnection.ConnectionString property.
Creating Connection in Server Explorer
To create a Server Explorer connection, you just need to:
- Click Connect to Database on the Server Explorer toolbar
- If the Mailchimp Data Source is not selected by default, click the Change button.
- Select Mailchimp Data Source (dotConnect for Mailchimp) and click OK.
- Click Web Login.
- In the opened Web Login dialog box sign in to your Mailchimp account.
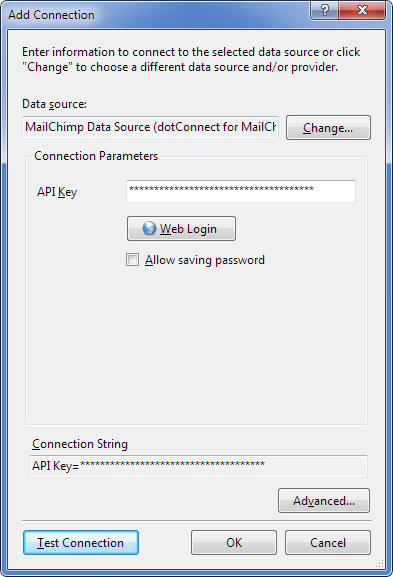
After this you can browse Mailchimp objects in Server Explorer.
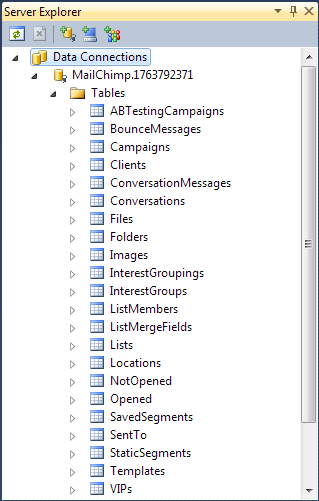
Opening connection
Opening a connection is as simple as that:
Of course, the myConnection1 object must have a valid connection string assigned earlier. When you call Open, dotConnect for Mailchimp tries to find the host and connect to Mailchimp. If any problem occurs it raises an exception with brief explanation on what is wrong. If no problem is encountered dotConnect for Mailchimp tries to establish the connection during ConnectionTimeout interval. Finally, when connection is established, the Open method returns and State property is changed to Open.
In design time you can connect to server in few steps:
- Right-click on the connection object in designer and then click Connect.
- In the dialog window provide the required connection parameters.
- Click Web Login.
- In the opened Web Login dialog box sign in to your Mailchimp account.
- If necessary, click the Advanced button and configure other connection string parameters. You can find the description of these connection string parameters in the MailChimpConnection.ConnectionString topic.
- Click Connect to establish connection.
Or you can simply change the State property to Open in the Properties window to establish a connection using the current connection string.
Closing connection
To close a connection call its Close method, or set its State property to Closed.
The following example summarizes aforementioned information and shows how to create, setup, open, use and then close the connection.
The sample code connects to server, shows its version and then closes the connection. This actually is a rare usage, because in real applications connections are used by other objects like MailChimpCommand, MailChimpDataReader and others. For more information on this please see corresponding tutorials or reference information.
Modifying Connection
You can modify connection by changing properties of MailChimpConnection object. Keep in mind that while some of the properties can be altered freely, most of them close connection when new value is assigned.