How to install dbForge Data Pump
This topic describes how to install Data Pump for SQL Server on Windows OS.
Install Data Pump for SQL Server using the installation wizard
Note
Before starting the installation process, make sure all the running instances of the product and SSMS are closed.
1. Run sqltoolspro.exe to begin installation.
2. On the Welcome to the dbForge SQL Tools Professional page, click Install.
3. On the Select Destination page, select the directory where dbForge SQL Tools will be installed. To change the default directory, click Browse. To restore the default directory, click Restore default location. Optionally, click the License Agreement link to check the end-user license agreement for dbForge SQL Tools. If you agree to the Devart License Terms, click Next.
4. On the Select Products page, you will see all SQL Tools selected for installation by default. You can select to perform full installation, install standalone tools, install add-ins, or perform a custom installation. You will find Data Pump among the add-ins. Select the tools you want to install and click Next.
Optionally, on the Installing page, you can interrupt the installation by clicking the Cancel button.
5. On the final page, click Finish to exit the Setup wizard. Be aware that it may take a few minutes for all new options to appear in the SSMS interface.
Install Data Pump using Chocolatey
You can download and install dbForge Data Pump using Chocolatey, which is a package manager for Windows. Before you start, ensure you have Chocolatey installed on your machine. If not, you can download it from the official website.
Once you have Chocolatey installed, you can follow these steps to install dbForge Data Pump:
1. Open PowerShell as Administrator. For this, right-click the Windows PowerShell app, and select Run as administrator.
2. Ensure that the Get-ExecutionPolicy is not restricted. For this, run:
Get-ExecutionPolicy
If it returns Restricted, then run
Set-ExecutionPolicy AllSigned
or
Set-ExecutionPolicy Bypass -Scope Process
This will allow PowerShell to run scripts for the current session.
3. Initiate the installation of dbForge Data Pump. For this, enter the following command in the PowerShell window and press Enter:
choco install dbforge-sql-dp
Note
dbForge Data Pump for SQL Server can be also downloaded and installed as part of the dbForge SQL Tools bundle, which includes 15 tools that extend Microsoft SSMS with multiple essential features. To download and install dbForge SQL Tools, run
choco install dbforge-sql-tools
4. Agree to run the script by pressing Y or A`.
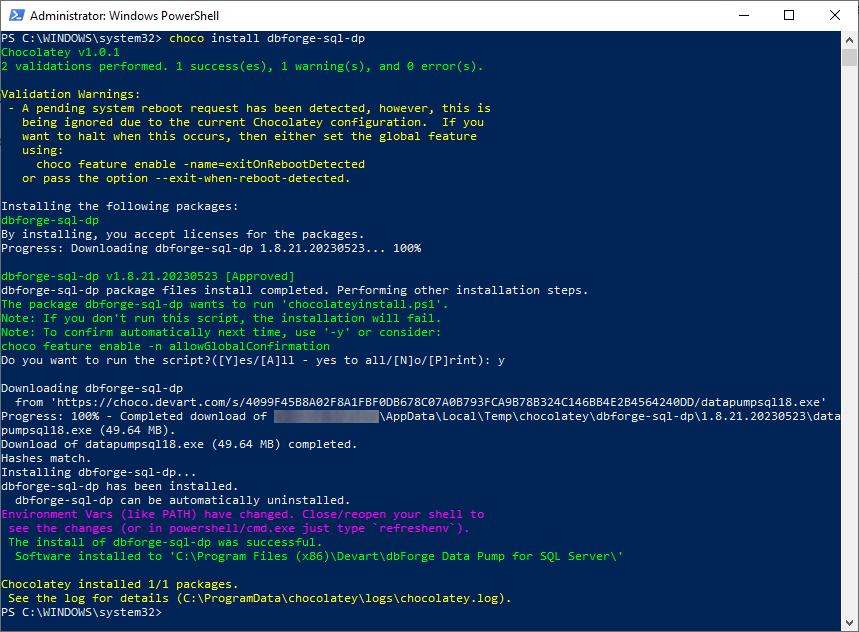
5. Wait for installation to complete. Chocolatey will download the dbForge Data Pump for SQL Server package and install it on your computer.
6. Confirm the installation. Once the installation is complete, you can confirm it by running:
choco list --local-only
This command will list all the packages installed on your computer through Chocolatey. If the installation was successful, you should see dbforge-sql-dp or dbforge-sql-tools in this list, depending which product you chose to install.
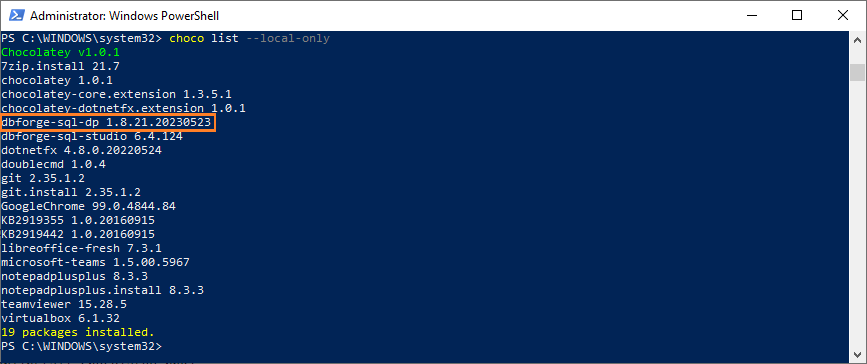
Using Chocolatey, you can download and install all dbForge SQL tools at once. For more information, refer to How to Install 15 dbForge SQL Tools in 15 Minutes Using Chocolatey article.
Installation via PowerShell
To install the tool via PowerShell, use the following command:
Start-Process -FilePath $installerPath -ArgumentList $arguments -Wait
-
$installerPathis a variable containing the path to the installer file -
$argumentsis a variable containing command line arguments for installing in silent mode -
Start-Processis the PowerShell command to start a process that includes the installer path and command line arguments -
Waitis the command to wait for the installation to complete
Optionally, you can include the /verysilent parameter to perform the installation without displaying any messages and without any user’s intervention.
For example, the PowerShell command could look like this:
Start-Process -FilePath "D:\sqltoolspro.exe" -ArgumentList "/verysilent" -Wait