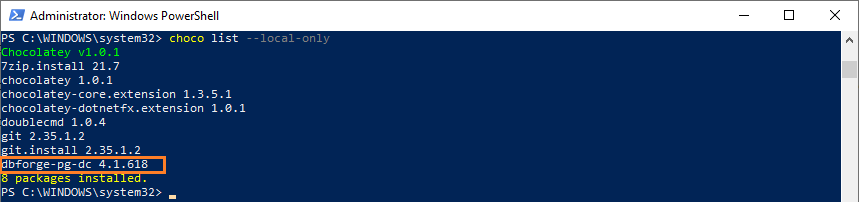How to install dbForge Data Compare
dbForge tools can be installed using the installation wizard or from the command line.
Install Data Compare using the installation wizard
1. Run datacomparepostgresql.exe to begin the installation.
2. On the Welcome to Devart dbForge Data Compare for PostgreSQL page, click Install.
3. On the Select Destination page, select the directory where dbForge Data Compare for PostgreSQL will be installed. To change the default directory, click Browse. To restore the default directory, click Restore default location. Optionally, click the License Agreement link to read the End-User Agreement for dbForge Data Compare for PostgreSQL. If you agree to the terms and conditions of the License Agreement, click Next.
4. On the Shortcuts page, you can select to Create a desktop icon. Click Next.
5. On the File Associations page, select the document types and file extensions that will be associated with this application when it is installed on your computer. Click Next.
6. On the Startup Optimization page, select the option that fits your needs best. Click Next.
7. Optionally, on the Installing page, you can interrupt the installation by clicking Cancel.
8. On the final page, click Finish to exit the Setup wizard. Optionally, you can select Launch Devart dbForge Data Compare for PostgreSQL to start the application immediately after installation.
Install Data Compare using Chocolatey
You can download and install dbForge Data Compare for PostgreSQL using Chocolatey, which is a package manager for Windows. Before you start, ensure you have Chocolatey installed on your machine. If not, you can download it from the official website.
Once you have Chocolatey installed, you can follow these steps to install dbForge Data Compare:
1. Open PowerShell as Administrator. For this, right-click the Windows PowerShell app, and select Run as administrator.
2. Ensure that the Get-ExecutionPolicy is not restricted. For this, run
Get-ExecutionPolicy
If it returns Restricted, then run
Set-ExecutionPolicy AllSigned
or
Set-ExecutionPolicy Bypass -Scope Process
This will allow PowerShell to run scripts for the current session.
3. Initiate the installation of dbForge Data Compare for PostgreSQL. For this, enter the following command in the PowerShell window and press Enter:
choco install dbforge-pg-dc
4. Agree to run the script by pressing Y or A.
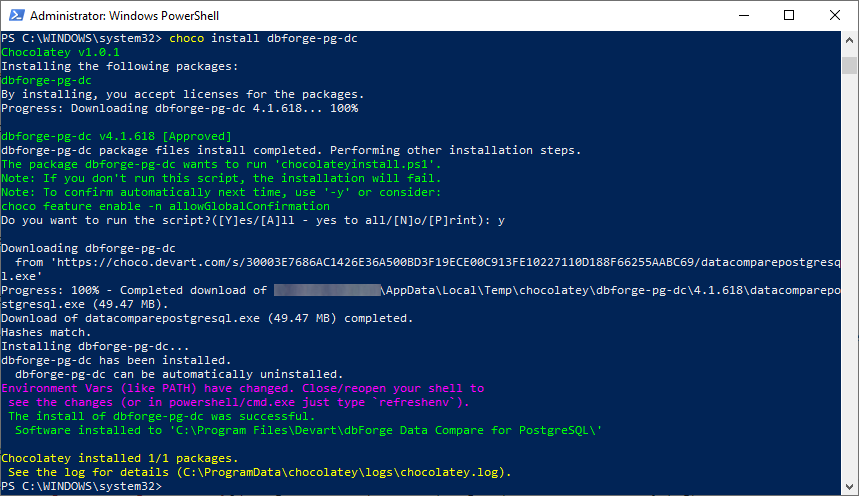
5. Wait for installation to complete. Chocolatey will download the dbForge Data Compare for PostgreSQL package and install it on your computer.
6. Confirm the installation. Once the installation is complete, you can confirm it by running:
choco list --local-only
This command will list all the packages installed on your computer through Chocolatey. If the installation was successful, you should see dbforge-pg-dc in this list.