Customization options
Last modified: August 27, 2024
To customize the default behavior and make it best suit your needs, go to the Tools menu and select Options.
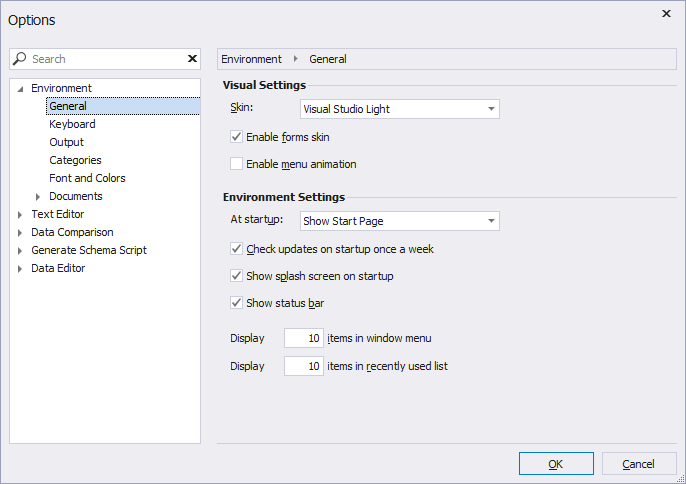
The Options window contains the following options and option groups:
| Option Group | Option Name | Description |
|---|---|---|
| Environment | General | Set up environment and visual settings. |
| Environment | Keyboard | Create or edit shortcuts for the command. |
| Environment | Output | Select whether to show time for output events, write queries sent by the program to the SQL log, or log application errors. In addition, users can delete application log after closing (the option is selected by default). |
| Environment > Categories | Environment Categories | Modify the environment category by specifying the server, database, and environment. In addition, users can create or remove color matches. |
| Environment > Categories | Category Settings | Modify the environment category name or shape, as well as assign the tab color and shape to the environment, add or remove the environment. |
| Environment | Font and Colors | Set up fonts, colors, size, item foreground and background for the selected editor. |
| Environment > Documents | SQL documents | Set up the layout for a SQL document, and select whether to show the data view for every SQL document and whether to activate the Data Editor after the query execution. |
| Environment > Documents | Restore | Specify the time period in minutes to save restore information and select the formats for the file to be restored. By default, all formats are selected. |
| Environment > Documents | Execution History | Customize the SQL query history:Enable history: Enable query execution history.Store executed queries within 60 days: Set the number of days to store executed queries. 60 days are set by default.Max script size to store 1024 KB: Specify the maximum script size to store. 1024 KB is set as default.Show history at startup from last week: Displays the execution history at startup beginning from the specified time period. Last week is set as default.Folder to store: Specify the path to the folder where execution history is stored.If a user wants to remove execution history, use the Clear Execution History option. |
| Text Editor | General | Customize the Text Editor options such as virtual white space, line numbers, etc. |
| Text Editor | Tabs | Specify indenting and tabs options. |
| Text Editor | Advanced | Customize options such as collapsing or expanding region blocks when files are opened, as well as underlining errors in the editor. By default, all the options are selected. |
| Text Editor > Code Completion | General | Enable the code completion features. The sub-options include: Auto List Members: Suggest object names for use at a certain position of the code. Auto Parameter Info: Display a tooltip with information on function parameters when calling a function in a query.The options are selected by default.Automatically trigger after 200 ms: Trigger code completion after a specified number of milliseconds (200 is set as default). |
| Text Editor > Code Completion > Advanced | Qualify column name with table alias | Automatically qualify a column name in the SELECT statement with table alias. The option is selected by default. Qualify column name (no table alias): Automatically qualify a column name in the SELECT statement with no table alias. The options include: With table name: Qualify a column name with a table name separated by a dot With schema and table name: Qualify a column name with a schema and table name separated by a dot With database, schema, and table name: Qualify a column name with the database, schema, and table name separated by a dot. |
| Text Editor > Code Completion > List Members | Cyclic movement through the suggestion list | If users select items in the suggestion list with a keyboard, the selection jumps to the first item when reaching the last item in the list. |
| Text Editor > Code Completion > List Members | Filtering Rule | Filter the object names and keywords in the list by matching words (By Matching) and by camel-case words in the name (Camel Case). Both options are selected by default. |
| Text Editor > Code Completion > List Members | Commit Selection | Insert the item from the suggestion list by pressing Tab (selected by default) or Whitespace, or using the characters specified in the Following characters option (a set of characters can be modified). In addition, users can add a new line on pressing Enter at the end of the fully typed word if they want to add a new empty line when pressing Enter. Users can enable Select items in the list even if user input is expected. When enabled, any match the user inputs with the keywords in the Completion list highlights the keyword in the list regardless of context. When disabled, any match the user inputs with the keywords in the completion list frames the relevant context-based keyword from the list. |
| Text Editor | Set up printing options, such as print headers (the option is selected by default), line numbers, and/or white space. | |
| Text Editor | Text Compare Control | Specify the colors that will highlight the removed, added or selected lines and blocks. |
| Text Editor > Formatting | General > Formatting | Configure formatting options that include:Automatically format on paste: Automatically format expressions inserted into the SQL document from the clipboardAutomatically format completed statement on delimiter: Automatically format SQL statements after a semicolon is inserted at the end of the statementRight Margin: Specify the right margin. The default value is set to 80. |
| Text Editor > Formatting | General > Notifications | Set up query execution notifications: Put syntax errors to Output windowShow syntax error notification window. Both options are selected by default. |
| Text Editor > Formatting | Profiles | Customize a predefined set of formatting profiles (grouped as Devart Profiles) or create custom formatting profiles by using the following options:New Profile: Create a new formatting profile and specify its name, the Devart profile from which the settings will be copied, and a path to store a profile, and make the profile active.Edit Profile: Edit the existing formating profile.Show in Folder: Open the active formatting profile.Activate: Activate the selected formatting profile, which will then be displayed in bold. |
| Data Comparison | General: Cache Folder | Select the folder to store cache: either Windows Temporary Folder (the default option) or a custom folder. |
| Data Comparison | General: Comparison Key | Select a key selection strategy for tables, views, and custom queries without equal unique indexes. |
| Generate Schema Script | Scripts Folder Structure | Customize a structure for the scripts folder by selecting the types of objects to script. |
| Data Editor | General | Customize the Data Editor settings and view (either the read-only or editing mode). |
| Data Editor | Adjust the printing options such as the paper size, orientation, Card View, and Grid View. | |
| Data Editor | Formatting | Modify the formatting options for the date, datetime, and floating-point numbers data types in the Data Editor. |
If you need to reset all options, it is recommended to use import/export settings.
To discard the changes and restore the default settings, select Reset Page Defaults.
Was this page helpful?
Want to find out more?
Overview
Take a quick tour to learn all about the key benefits delivered by Data Compare for MySQL.
All features
Get acquainted with the rich features and capabilities of the tool in less than 5 minutes.
Request a demo
If you consider employing this tool for your business, request a demo to see it in action.
