Integration
Windows Explorer Integration is intended for starting file and folder comparison from Windows Explorer (or any other file management tool).
Code Compare is easily integrated into Windows Explorer. Code Compare menu items are integrated into the standard Windows Explorer popup menu.
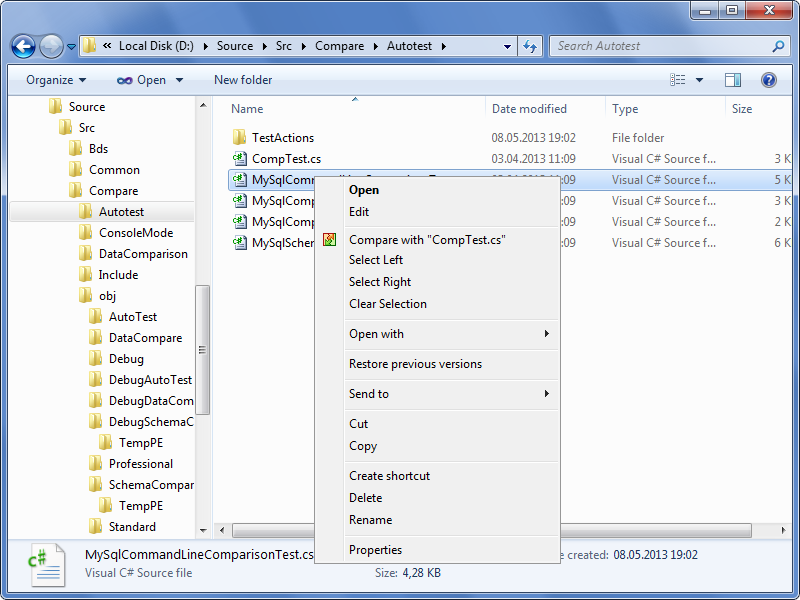
In order to open this menu right-click any file in your file manager.
Code Compare Menu Items in the Windows Explorer Context Menu
The Code Compare menu integrated into the Windows Explorer context menu contains the following items:
- Compare with Code Compare - choosing this item will open the selected file or folder in the Code Compare document area.
- Select Left - choosing this option for the selected file or folder will define it as a source for comparison.
- Select Right - choosing this option for the selected file will define it as the second source for a three-way comparison.
- Compare with “<File Name>“ - choosing this option will mark the second source for comparison (either file or folder) and open both sources in the Code Compare document area.
- Compare with “<File Name>”, “<File Name2>“ - choosing this option will mark the third file for a three-way comparison and open all three files in the Code Compare document area.
- Clear Selection - choosing this option will clear source file or folder selection.
How to Compare Two Files in One Folder
To compare two files located in the same folder, do the following:
- In Windows Explorer, navigate to the folder containing the required files.
- Select them while holding the CTRL key.
- Right-click the selected files and in the popup menu select Compare with Code Compare.
How to Compare Two Files in Different Folders
To compare two files located in different folders, do the following:
- In Windows Explorer, navigate to the folder containing the first file you want to compare.
- Right-click the required file and in the popup menu choose the Select Left menu item.
- Navigate to the folder containing the second file you want to compare.
- Right-click the required file and in the popup menu choose Compare with “<file name>“.
Note
If a wrong file has been selected, you can clear the selection. For this, use the Clear Selection popup menu item.
How to Compare Three Files
To compare three files, do the following:
- In Windows Explorer, navigate to the first file you want to compare.
- Right-click the required file and in the popup menu choose the Select Left menu item.
- In Windows Explorer, navigate to the second file you want to compare.
- Right-click the required file and in the popup menu choose the Select Right menu item.
- Navigate to the folder containing the third file you want to compare.
- Right-click the required file and in the popup menu choose Compare with “<file name1>”, “<file name2>“.
Note
If a wrong file has been selected, you can clear the selection. For this, use the Clear Selection popup menu item.
How to Compare Two Folders located in One Folder
To compare two folders located within the same folder, do the following:
- In Windows Explorer, navigate to the folders you want to compare.
- Select them while holding the CTRL key.
- Right-click the selected folders and in the popup menu select Compare with Code Compare.
How to Compare Two Folders located in Different Folders
To compare two folders located in different folders, do the following:
- In Windows Explorer, navigate to the first folder you want to compare.
- Right-click the required folder and in the popup menu choose the Select Left menu item.
- Navigate to the second folder you want to compare.
- Right-click the required folder and in the popup menu choose Compare with “<folder name>“.
Note
If a wrong file has been selected, you can clear the selection. For this, use the Clear Selection popup menu item.