How to group fields
To understand data dependencies, you can group data in a pivot table using various predefined group modes. To group values of some field, right-click the field in the Data Source view and select a required group mode from the shortcut menu. It will appear as a new sub-field of the selected field and you will be able to add it to a required area in a pivot table.
Values of date and time type can be grouped by years, months, quarters, days, weeks, days, etc. Numeric data can be grouped into numeric ranges, for example 0-9, 10-19, etc. Text data can be grouped by first letter.
To remove grouping, select a required sub-field and click Delete.

Creating custom groups
Besides predefined group modes you can create your own group criteria using the Collection Editor dialog box.
To create a custom group mode
1. In the Data Source view, right-click a field you want to apply a custom group mode and select Custom.
2. When the Collection Editor dialog box opens, enter a value to set a range for grouping. The pivot table will group the field values into the specified range and a custom group mode will appear as a new sub-field of the selected field in the Data Source view. To delete a custom group mode, right-click the sub-field and select Remove Group from the menu.
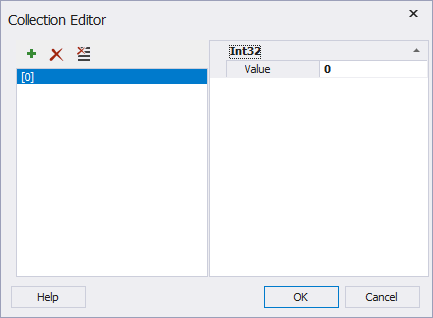
Download dbForge Studio for SQL Server and try it absolutely free for 30 days!