How to filter fields
You can use various types of filtering to display only required data in a pivot table.
To filter values of any field, click Filter on the field header and in the dialog that opens, select only required values that you want to display. The Filter icon will be highlighted with purple and the data will be filtered according to the selected criteria.
For example, to filter payment amount values to display only those that were made in 2005, you should click Filter on the header of the payment date (Year) field and clear the 2006 check box in the dialog box.
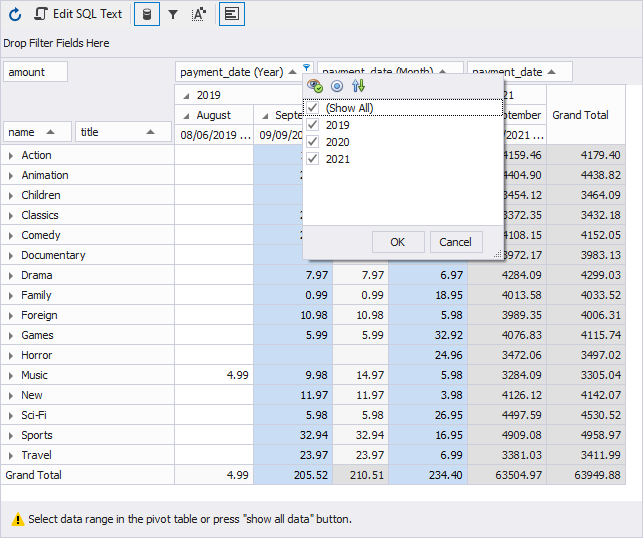
You can add the filter field to filter the whole data in the pivot table. Drag-and-drop a required field from the Data Source view to the filter area in the pivot table. On the screenshot, the film rating film was added to filter the list of films by their rating.
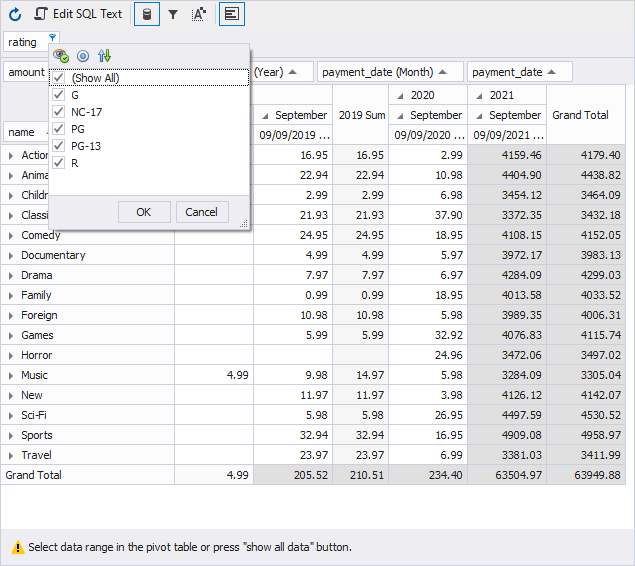
Also, you can use the PivotGrid Prefilter dialog to apply advanced filtering conditions to filter data. To open the dialog box, click the Prefilter icon on the toolbar or right-click the pivot table header and select Prefilter from the shortcut menu.
To create a filtering condition
1. Click the plus icon to add a new condition.
2. Click the field name and select a required one from the drop-down list.
3. Click the condition criteria operator (displayed using the green font color) and select a required one from the drop-down list.
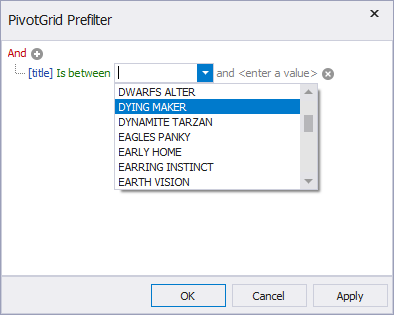
4. To add more conditions to this group, click the plus icon again and specify the condition properties. To remove a condition, click the condition icon or navigate to the condition, and press DELETE.
5. To add a new group of conditions, click the upper-level group operator and select Add Group from the menu. Then specify the condition properties. To remove a group, click its logical operator and select Remove Group from the menu.
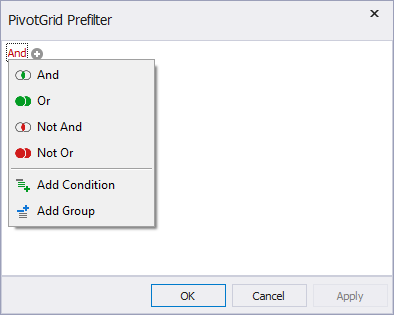
6. The pivot table will display data matching the created filtering conditions. In the case described here, the list of film titles was filtered to see it starting with the CHILL LUCK film title and ending with DANCING FEVER one. To edit the conditions, click Edit Prefilter. To see the data unfiltered, clear the check box next to the filtering condition. To cancel filtering, click  .
.
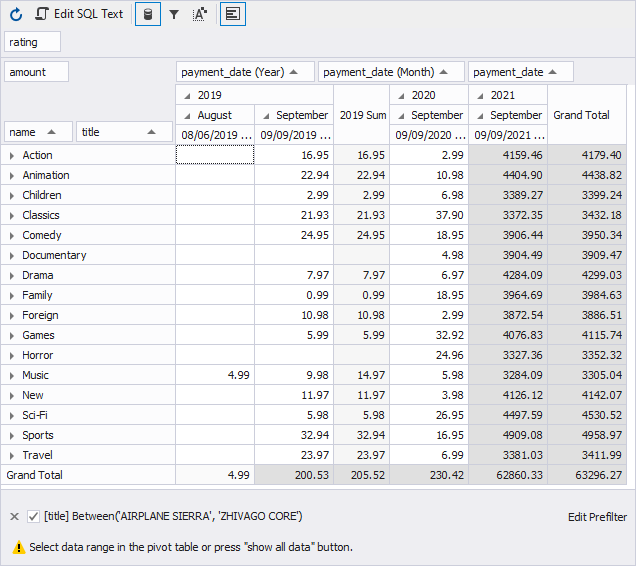
Download dbForge Studio for SQL Server and try it absolutely free for 30 days!