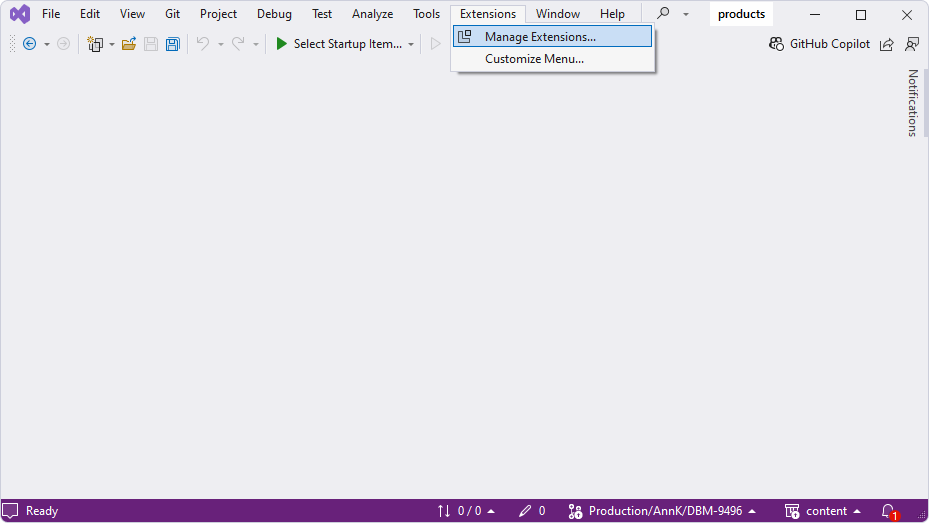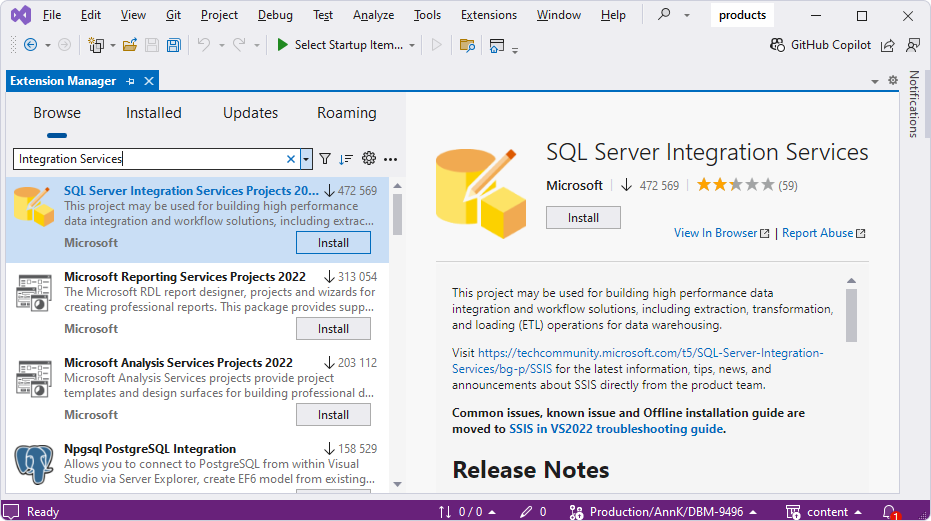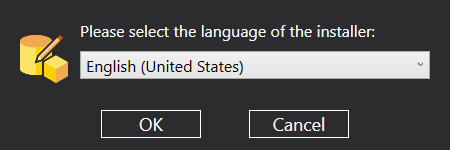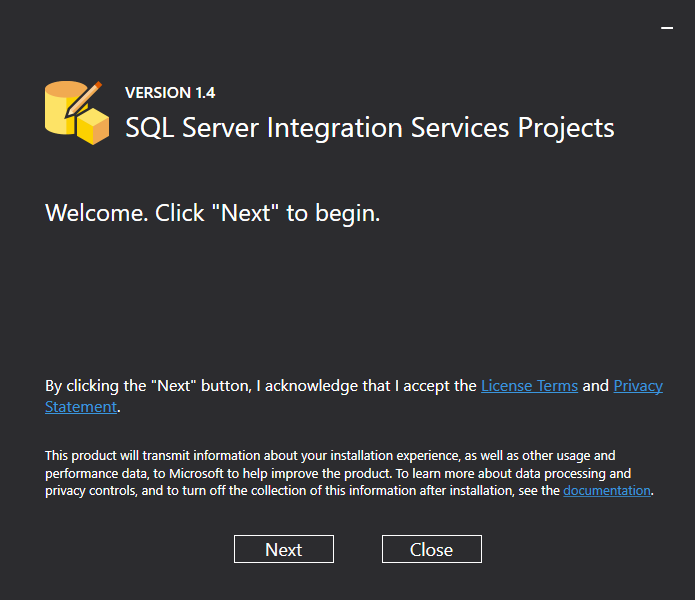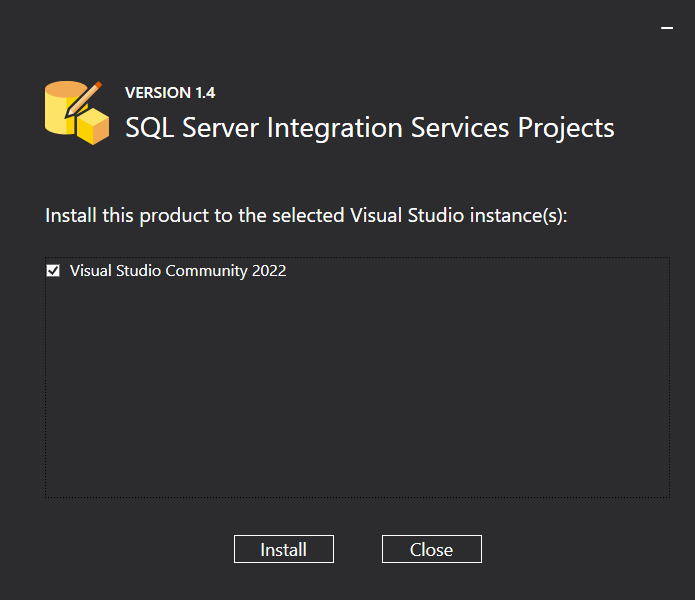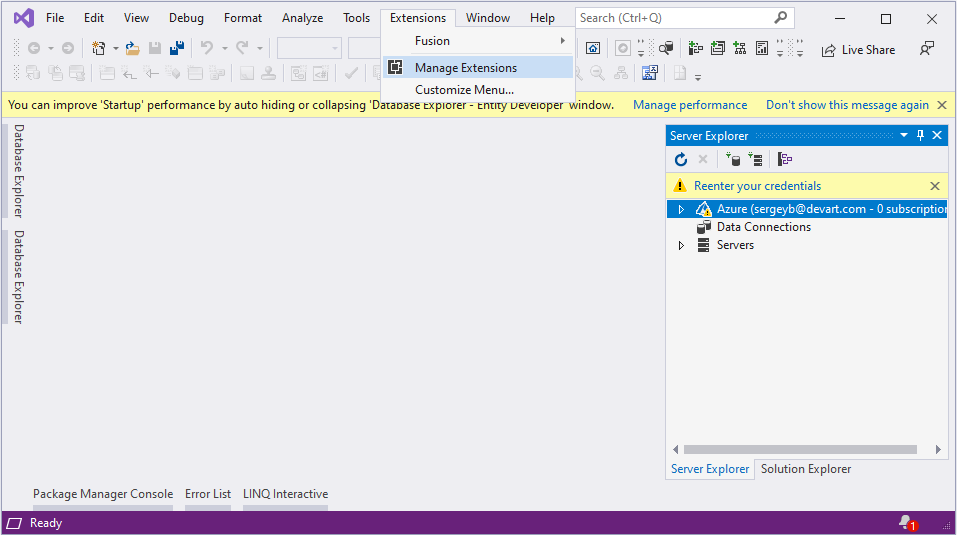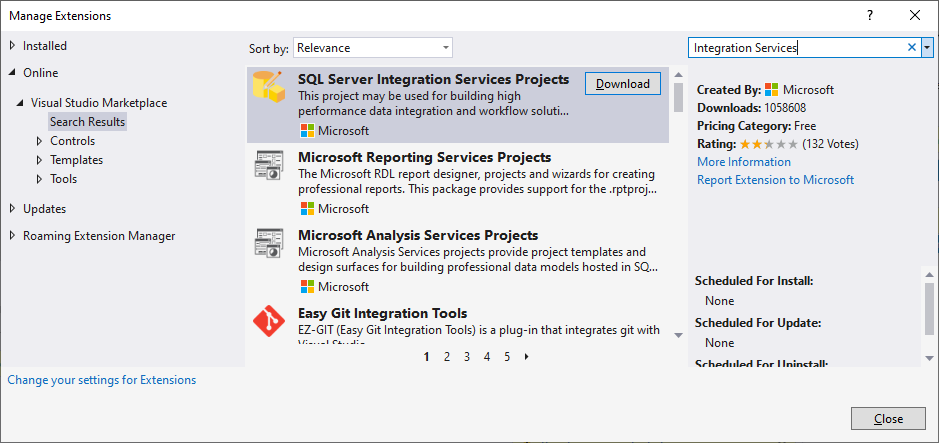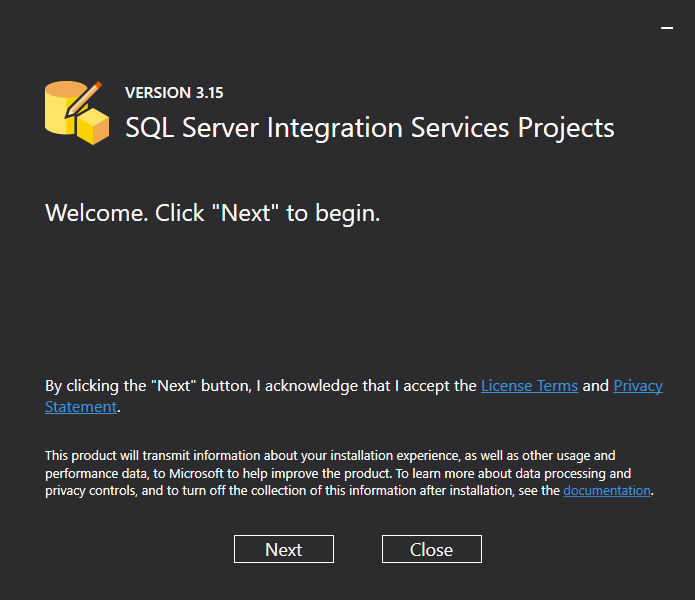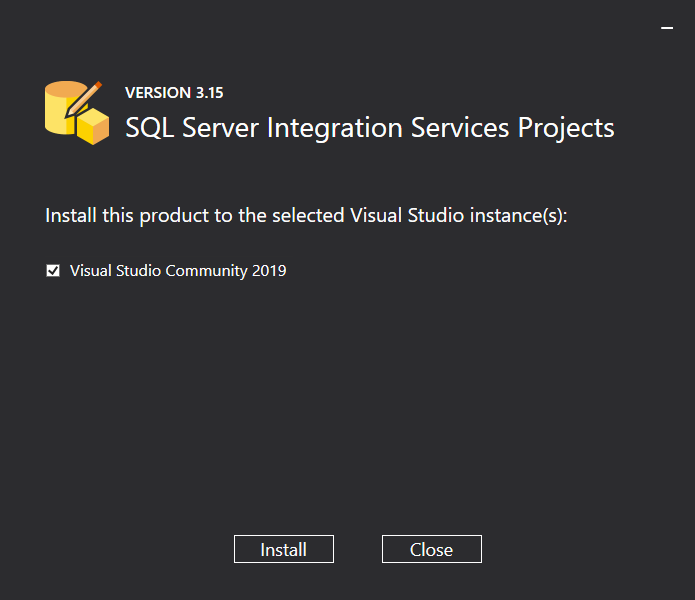Requirements
Requirements
Prior to installing Devart SSIS Data Flow Components, make sure that the following requirements are met:
To verify that SQL Server Integration Services component and Microsoft SQL Server Integration Services Designer are installed, run SQL Server Data Tools from the Start menu -> Microsoft SQL Server , then on the File menu click New -> Project. This will display the New Project window; locate the Installed templates area and make sure that it contains the Business Intelligence -> Integration Services item. |
 Installation
Installation
To install Devart SSIS Data Flow Components, download the installer from Devart Downloads page. Run the downloaded installer and follow the instructions in the wizard. |
 SQL Server 2022
SQL Server 2022
For successful Devart SSIS Data Flow Components setup, you need to download the SQL Server Integration Services Projects extension for Visual Studio 2022. You should download and install this extension prior to installing Devart SSIS Data Flow Components. You can get it in the following way:
After this, you will be able to create Integration Services projects in Visual Studio 2022. |
 SQL Server 2019
SQL Server 2019
For Visual Studio 2019, you need to download the SQL Server Integration Services Projects extension for Visual Studio. You need to download and install this extension prior to installing Devart SSIS Data Flow Components. You can get it in the following way:
After this, you will be able to create Integration Services projects in Visual Studio 2019. |
SQL Server 2012 - 2017In Microsoft SQL Server Integration Services Designer, our components are added to the toolbox automatically when you install Devart SSIS Data Flow Components. They are added to the Common tab of the Toolbox. SQL Server 2008In BIDS 2008 (installed with SQL Server 2008), Devart SSIS Data Flow Components are not added to the Toolbox by default. To install our Data Flow components to the Toolbox, perform the following steps:
|