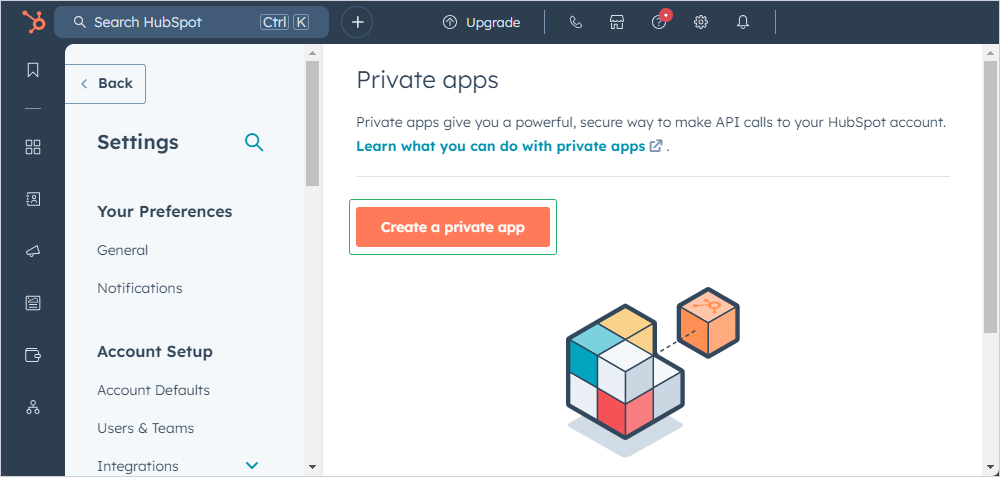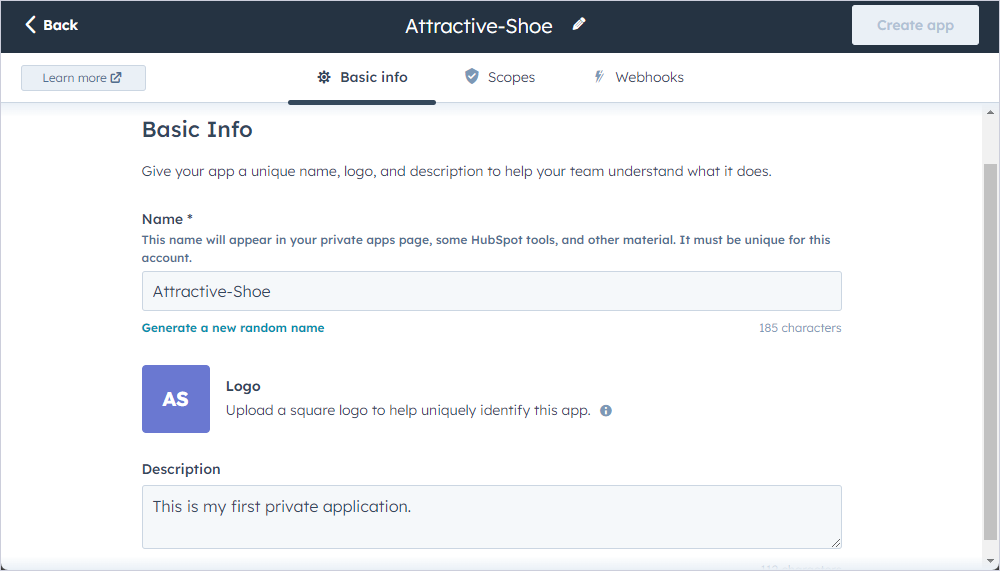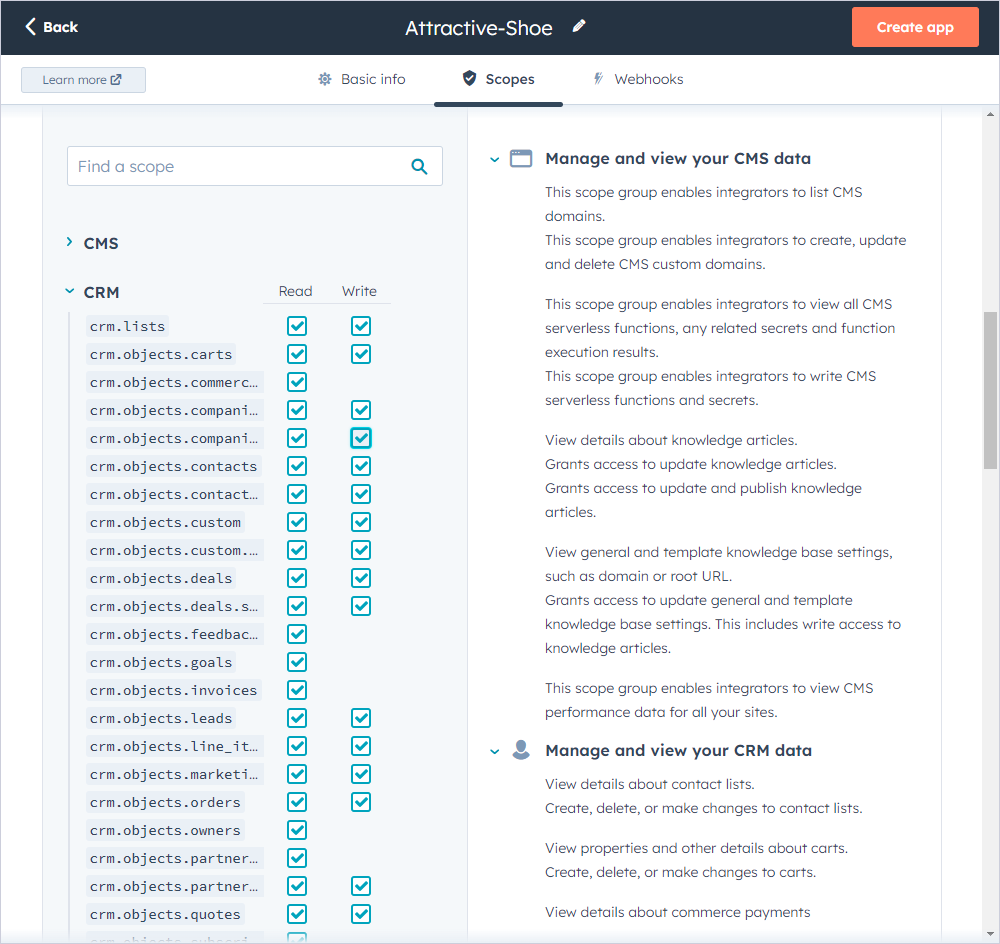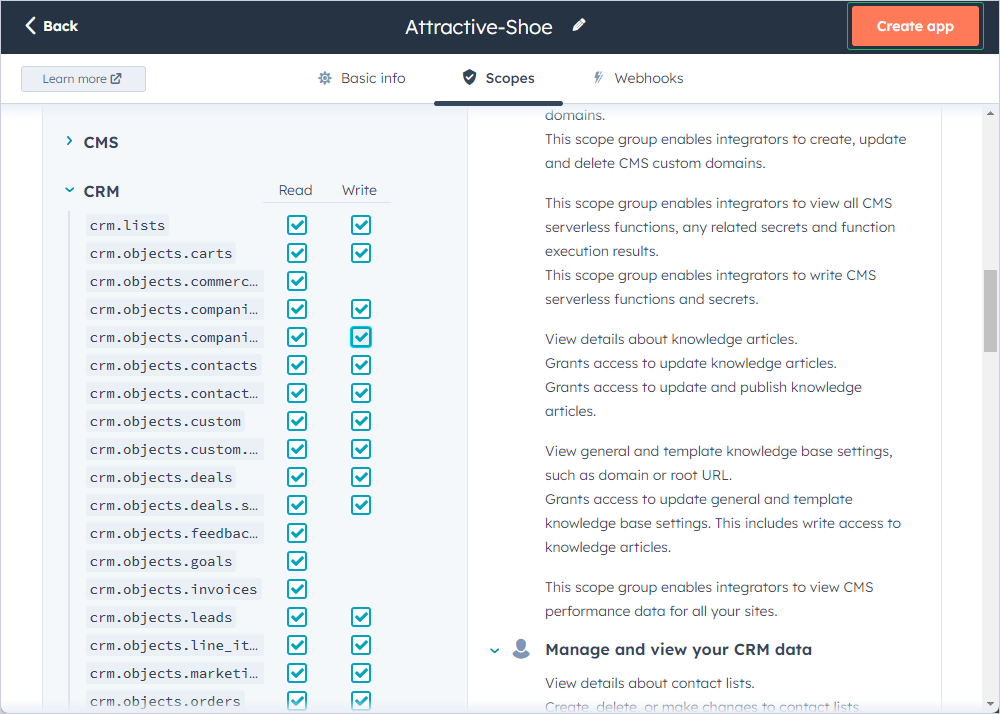Connection Dialog
Connection Dialog
To connect to HubSpot, select Authentication Type and then specify the required parameters or perform a web login depending on the Authentication Type selected. The following Authentication Type options are available:
The OAuth 2.0 authenticationFor the default RefreshToken (OAuth 2.0) authentication, perform the following steps:
In addition to the required parameters, Advanced connection options may be set for fine-grained connection tuning. The Private App authenticationPrivate App is a way of accessing specific data from a user's HubSpot account via API. Users may select each private app's permissions on requesting or changing data in the user's HubSpot account. The Access Token is generated uniquely for a specific app.
Creating a private AppTo create and set up the private app, follow the steps below:
1. In the HubSpot account, click the Settings icon in the main navigation bar. 2. In the left sidebar menu, navigate to Integrations > Private Apps. 3. Click Create a private app.
On the Basic info tab, configure the details of your app:
4. Enter the app's name. 5. To upload the desired logo for your app, hover over the logo and click the upload icon. 6. Enter a description for your app.
7. Go to the Scopes tab and select the checkboxes for each scope, which you desire your private app to have. If you don't know which scopes to choose, it is recommended that you select all available checkboxes. Otherwise, some data may not be available.
8. After making all the necessary changes, click Create app.
|
9. To proceed, in the Create a new private app dialog that appears, click Continue creating.
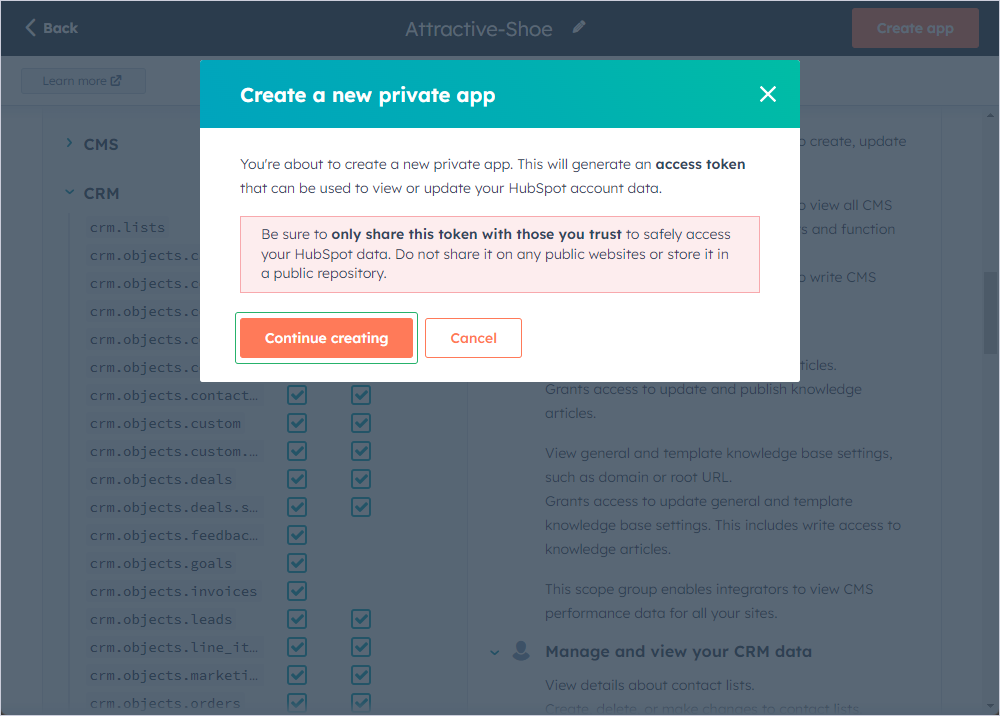
10. To obtain the access token and start using API, go to your private app page and click Show token. As a result, the Copy button will be activated allowing you to copy your private app access token for further use.
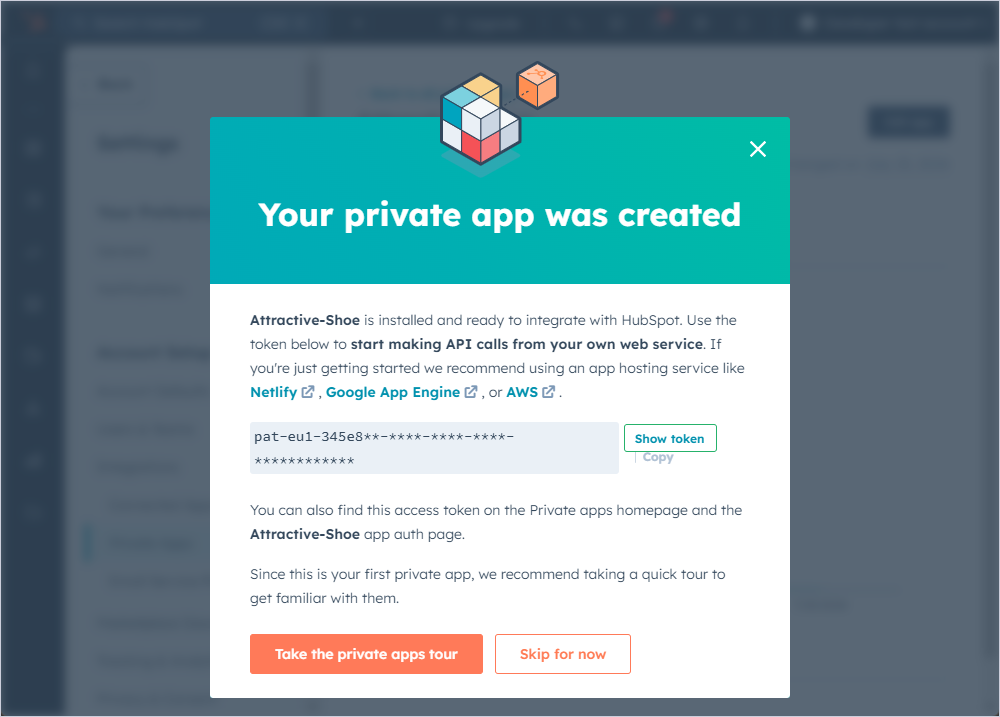
Once copied, you can use your private app access token for creating the ODBC connection.
11. Select Private App from the drop-down menu next to Authentication in the driver configuration dialog box.
12. To save the DSN, insert the copied access token of your private app in the corresponding property field and click OK.
 Advanced Connection Options
Advanced Connection Options
The following table describes the options that you can include in the Connection String using the Advanced Connection Editor dialog box:
|