Viewing server messages and errors
When you run a query against a database server, it returns a response to the client. There are three types of the server response to an SQL query:
-
Tabular data
-
Status (info) message
-
Error
Tabular data is displayed in the data editor. Status messages and errors are logged to the Output window. Errors are not only logged to the Output window they are also shown in the Error List window.
Using Output window
The following image represents a general view of the Output window.
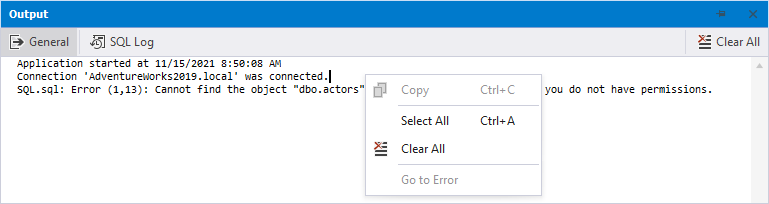
Note
Depending on the product, the Output window appearance may vary.
Output panes
The window can contain up to four output panes (depending on the specific product):
-
The General pane contains most output messages, not only from a database server but from the application itself.
-
The Data pane displays query results represented as formatted text. This pane remains empty unless the Redirect Data to Output Window option is set in any SQL document.
-
The SQL Log pane displays all the SQL queries executed by an application during the current session. But you need to turn on Write queries sent by the program to the SQL Log option to see those queries. This option is located in the following path: Tools -> Options -> Environment -> Output.
As you can see from the above screenshot, server errors are also logged to the Output window. You can navigate to the place of an error by double-clicking on the pop-up menu.
Searching Output messages
You can search text in the Output window. To find specific text:
- Focus the Output window.
- Open the Find and Replace window by pressing CTRL+F.
- Enter search text and press ENTER or click the Search button.
SQL Log
In the SQL Log window, you will be able to see the query you have executed along with the time taken to complete the execution.
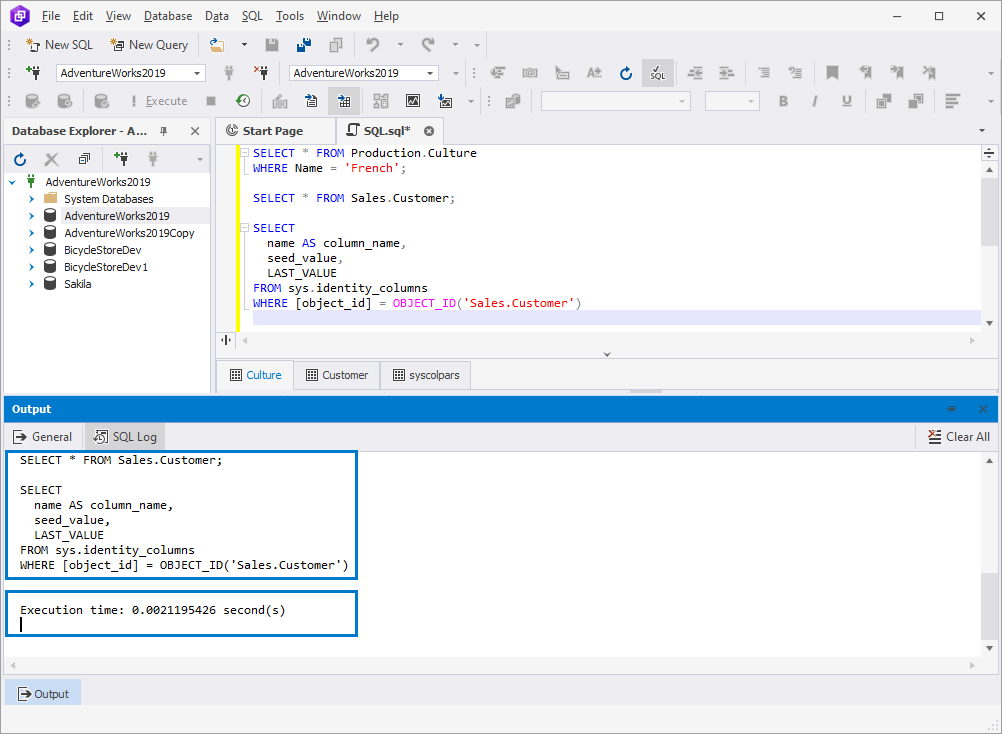
To configure the SQL Log window:
- Right-click the SQL document.
- Point to Settings.
- Select Options.
- In the window that opens, select Output from the Environment menu.
- Select Show time for output events to enable the timestamps for the executed queries.
- Select Write queries sent by the program to the SQL Log to display the text of the executed query in the SQL Log window.
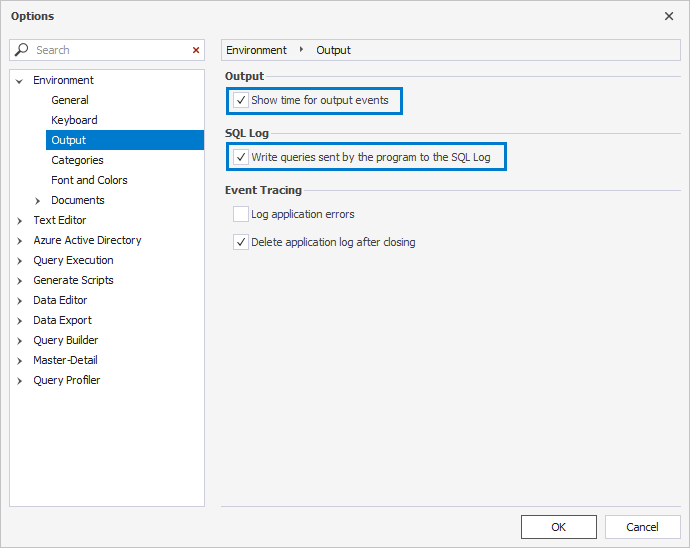
Note
By selecting Log application errors and/or Delete applications logs after closing you can configure the event tracing.
Using the Error List window
When something goes wrong, you see an error. If this is a user or database server error, such as a mistyped query, in most cases you will see it in the Error List window.
Here is an example of an error displayed in Error List.

Error List shows not only errors but also warnings and informational messages which require user attention. A warning is a non-blocking error, while an informational message is just a user notification.
You can filter messages by type using appropriate buttons on the toolbar of the Error List window.
You can navigate to the error position, double-clicking it in the list or select Go to Error on the pop-up menu.
How to view errors from the current document only
Error List aggregates all error messages in the application. And if you have multiple open documents with errors, the error processing can quickly become awkward.
But the window has another filter button - In Active Document. This button allows you to view only those errors that are located in the current document window.