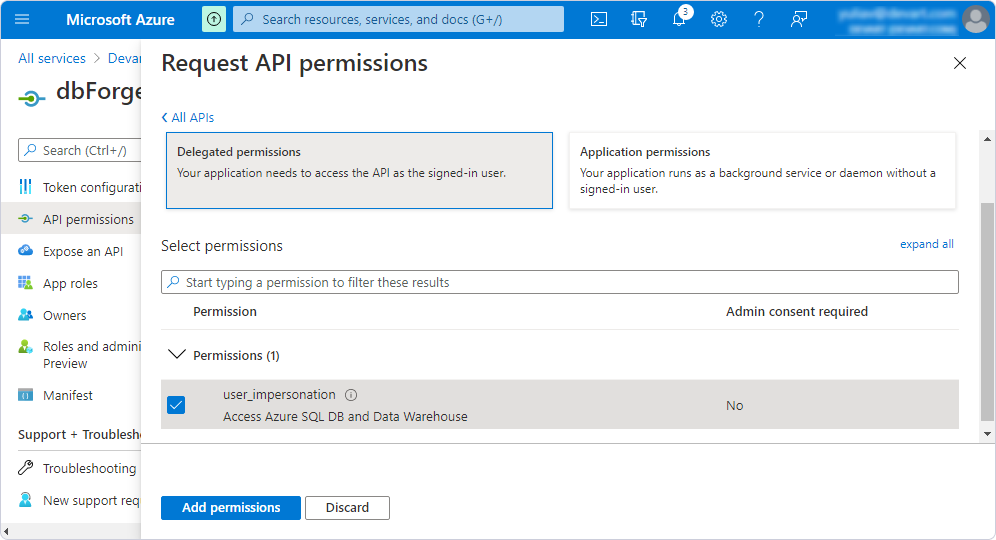How to register dbForge Query Builder for SQL Server as a Microsoft Entra ID application
When connecting with the Microsoft Entra MFA authentication, you should register dbForge Query Builder for SQL Server as a Microsoft Entra ID application and set permissions. During the registration, an application ID will be generated automatically.
Registering dbForge Query Builder for SQL Server as a Microsoft Entra ID application
1. Sign in to the Azure portal.
2. In Azure services, click Microsoft Entra ID. Then, select Add > App registration.
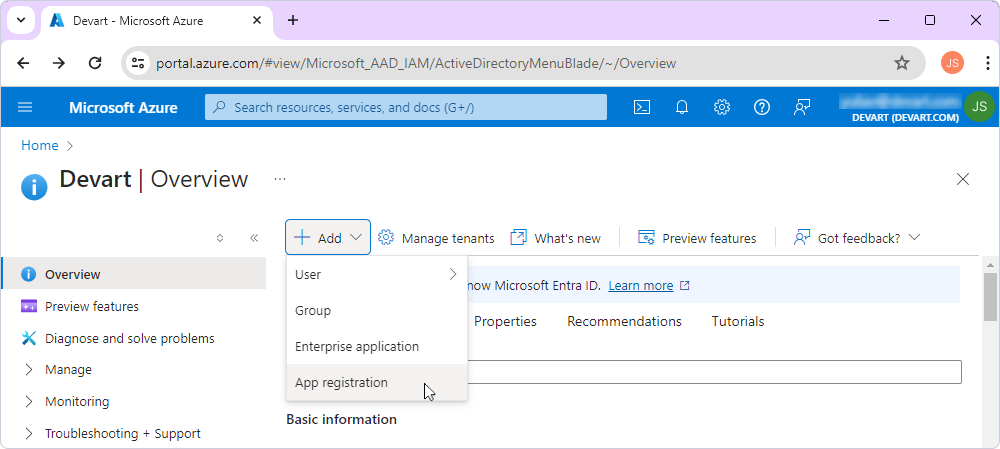
3. On the Register an application page, enter dbForge Query Builder in the Name field and click Register.
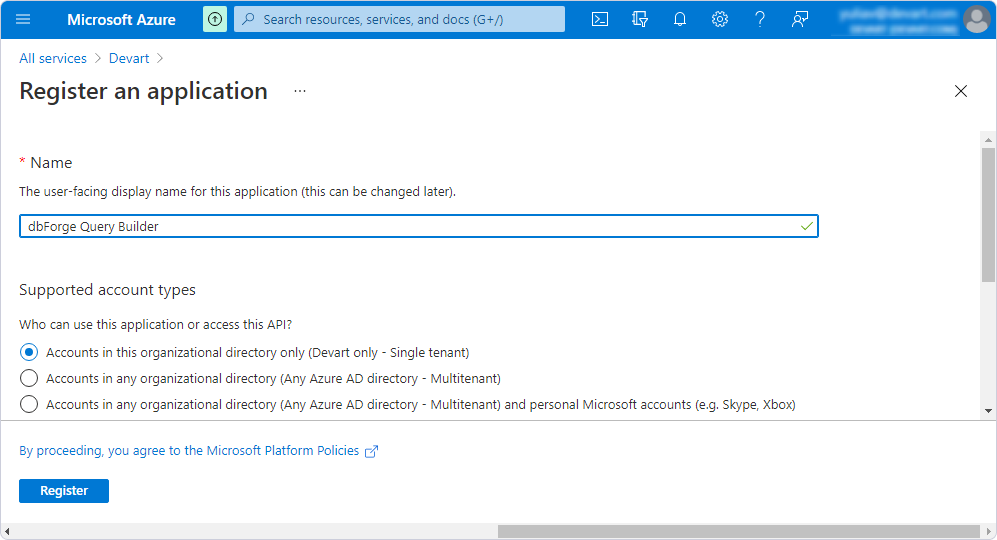
Note
After dbForge Query Builder has been registered as an application, the application ID is generated automatically. It is a unique and unchangeable identifier for dbForge Query Builder for SQL Server. You need to copy and save it to connect dbForge Query Builder for SQL Server to the Azure database.
4. On the page that opens, click Add a Redirect URI.
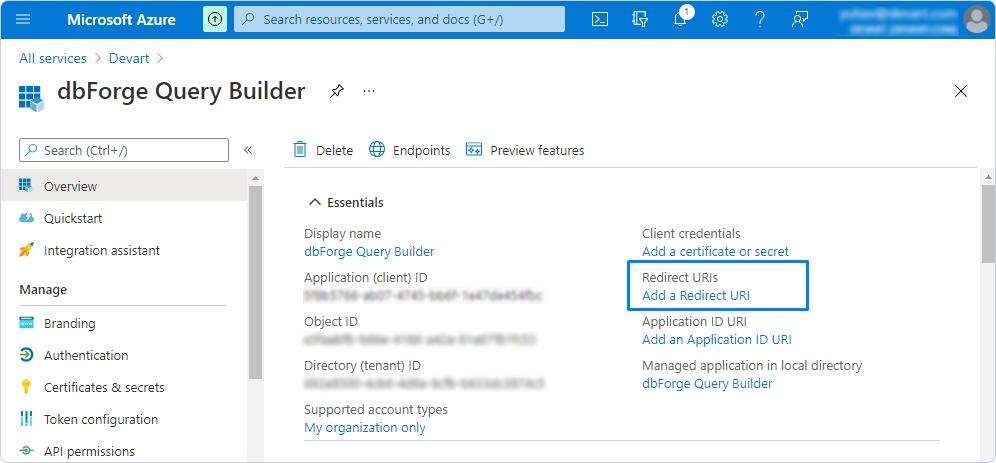
5. On the dbForge Query Builder > Authentication page, click Add a platform and then click Mobile and desktop applications.
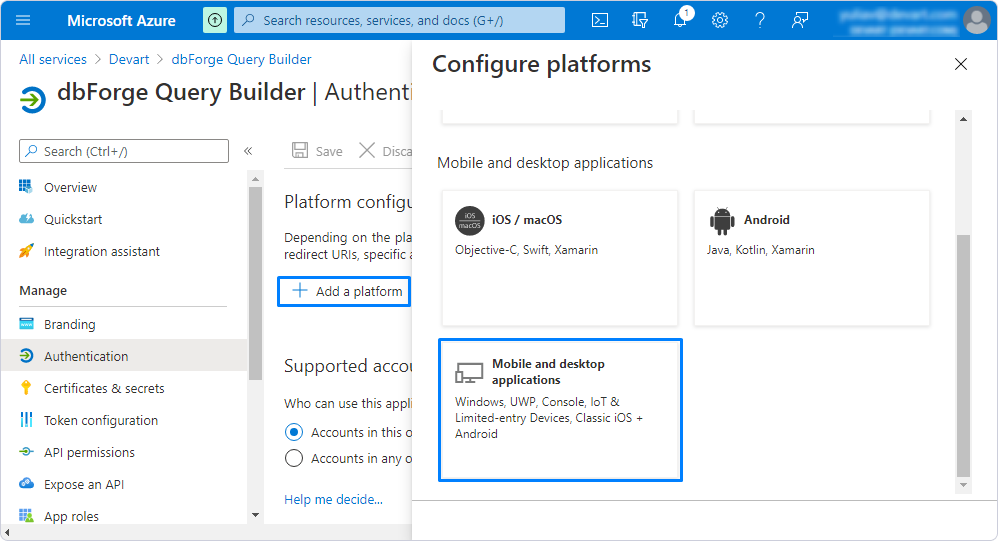
6. In the Configure Desktop + Devices window, select https://login.microsoftonline.com/common/oauth2/nativeclient as a redirect URI and click Configure.
7. On the Authentication page, switch to the Advanced settings section, turn the toggle switch next to Allow public client flows to Yes, and then click Save.
8. In the Azure portal, click API permissions and then click Add a permission.
9. In the Request API permissions window that opens, switch to the APIs my organization uses tab and start typing Azure SQL Database in the Search field.
10. From the drop-down list, select Azure SQL Database.
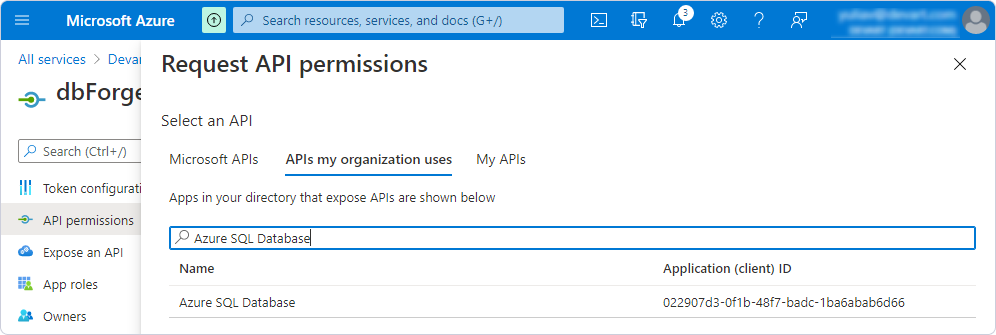
11. Click Delegated permissions, select the user_impersonation checkbox, and then click Add permissions.