
|
Connecting SQL Server Management Studio to Stripe via ODBC Driver |
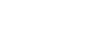
|
In order to avoid incorrect integration with MS SSMS, the working environment must meet the following conditions:
You can use the Microsoft SQL Server Management Studio to connect your Stripe data to an SQL Server instance. Linked Server is a tool of MS SQL Server that allows to execute distributed queries to refer tables stored on non-SQL Server datbase in a single query. With linked servers, you can execute commands against different data sources such as Stripe and merge them with your SQL Server database. You can create a linked server with one of these methods: by using the options in the Object Explorer or by executing stored procedures.
Below are major advantages of using SQL Server Linked Servers to connect to Stripe:
You can follow the steps to create a linked server for Stripe in SQL Server Management Studio by using Object Explorer:
The linked server will appear under the Linked Servers in the Object Explorer Pane. You can now issue distributed queries and access Stripe databases through SQL Server.
Ensure the Allow inprocess option of MSDASQL OLE DB Provider for ODBC Drivers is enabled. For this, find the MSDASQL provider in the list of Linked Servers and double-click on it
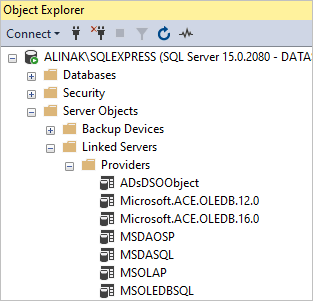
In the appeared Provider Options window, enable the Allow inprocess checkbox:
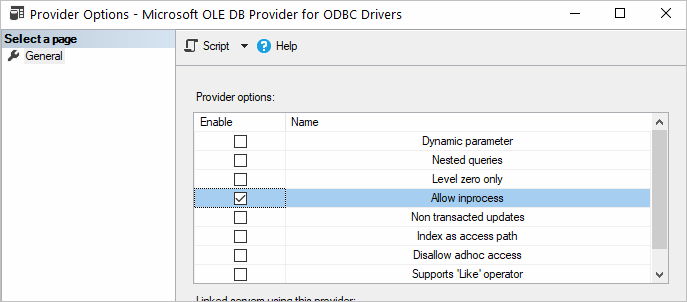
Create a new Linked Server
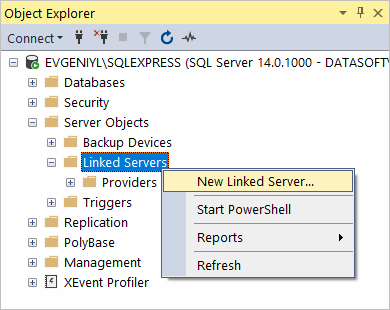
Make sure to select Microsoft OLE DB Provider for ODBC Drivers:
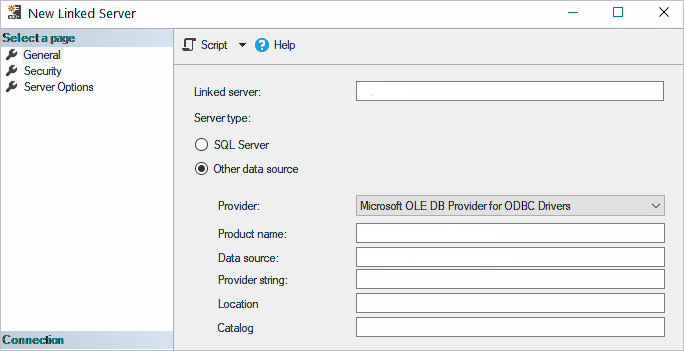
Now you need to input the Linked Server name, e.g. STRIPE. In the Product Name and Data Source fields you need to indicate the System DSN that you've previously created - more info on System DSN setup can be found here.
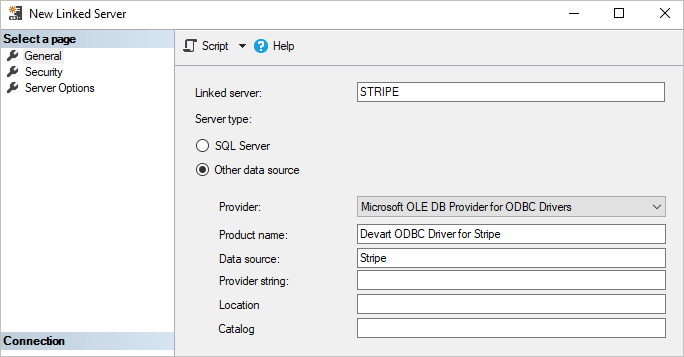
The Stripe tables are already available to be fetched. To query the linked server, click New Query in the toolbar:
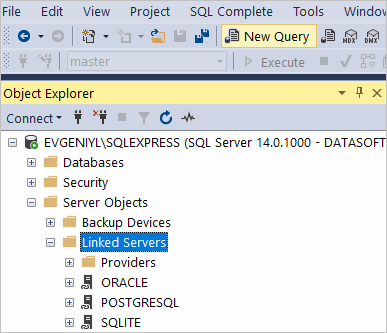
Enter your SQL query in the editor window and click Execute to run the query:
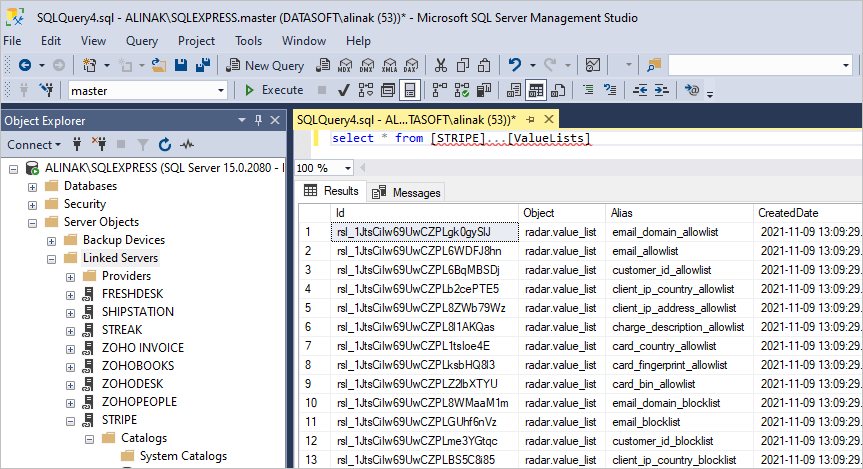
As a result, you can see the contents of the selected table retrieved directly from the Stripe account you are connected to.