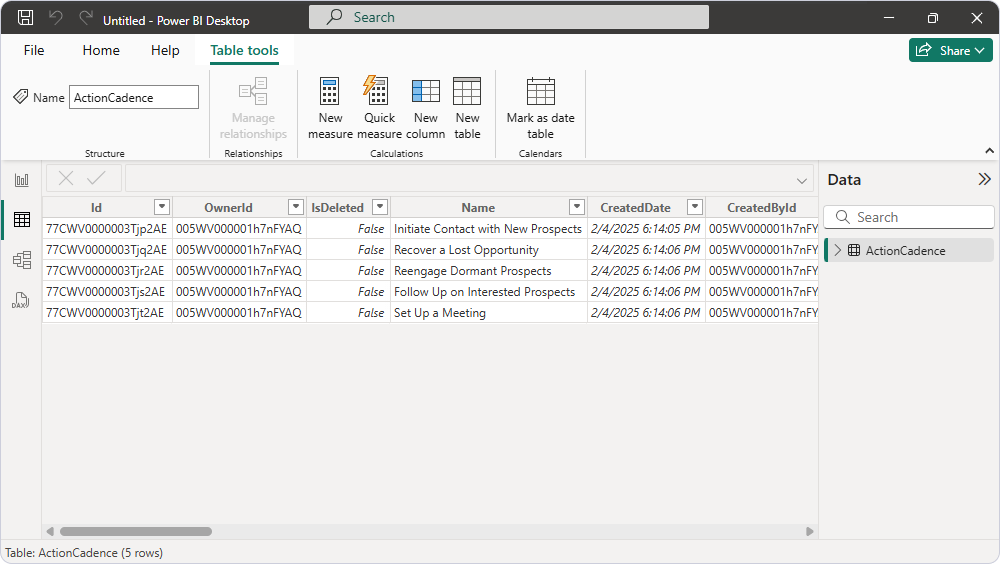Connect Microsoft Power BI Desktop to Salesforce
You can visualize and load Salesforce data into Microsoft Power BI Desktop for further analysis.
Prerequisites
- Download and install Microsoft Power BI Desktop.
- Download and install Devart ODBC Driver for Salesforce.
Create a DSN for Salesforce
Before you start, you need to configure a DSN for Salesforce in the ODBC Data Source Administrator. It’s required to establish a connection to an ODBC database in Power BI Desktop. You can find the instructions for your OS in the following topics:
- Configure a Windows DSN for Salesforce.
- Create a DSN in the iODBC Administrator.
- Configure an ODBC Driver Manager on Linux.
Load data
1. Click Get data from other sources.
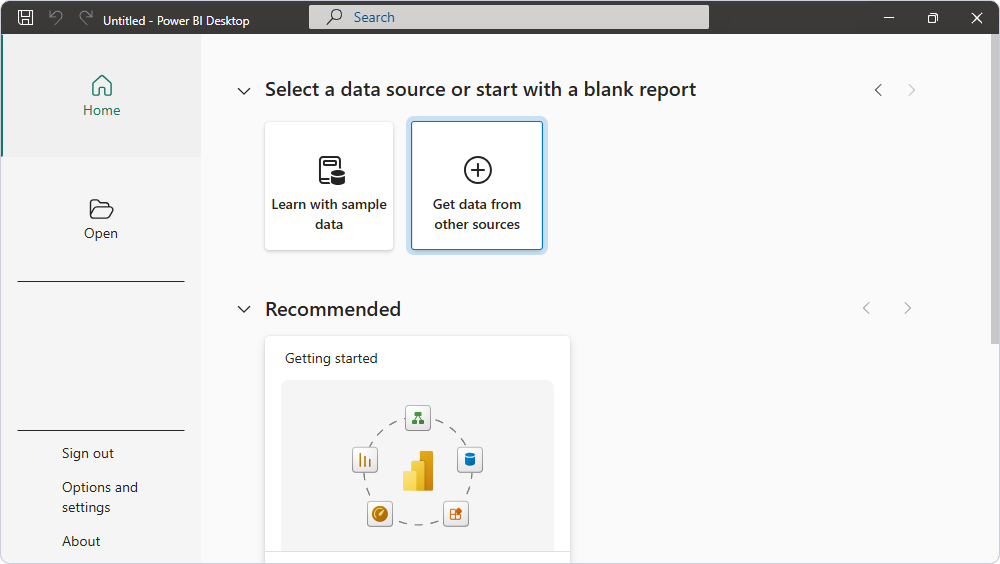
2. Select Other > ODBC, then click Connect.
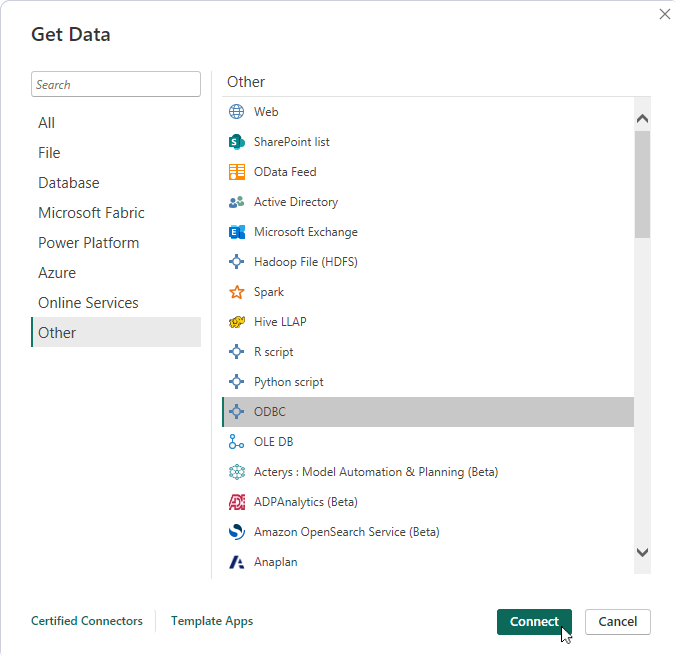
3. Under Data Source Name (DSN), select your DSN.
Optional: In Advanced options, specify additional connection string parameters, enter a SQL query to filter or limit the data, and choose the types of row-filtering operations the data source can handle natively.
4. Then, click OK.
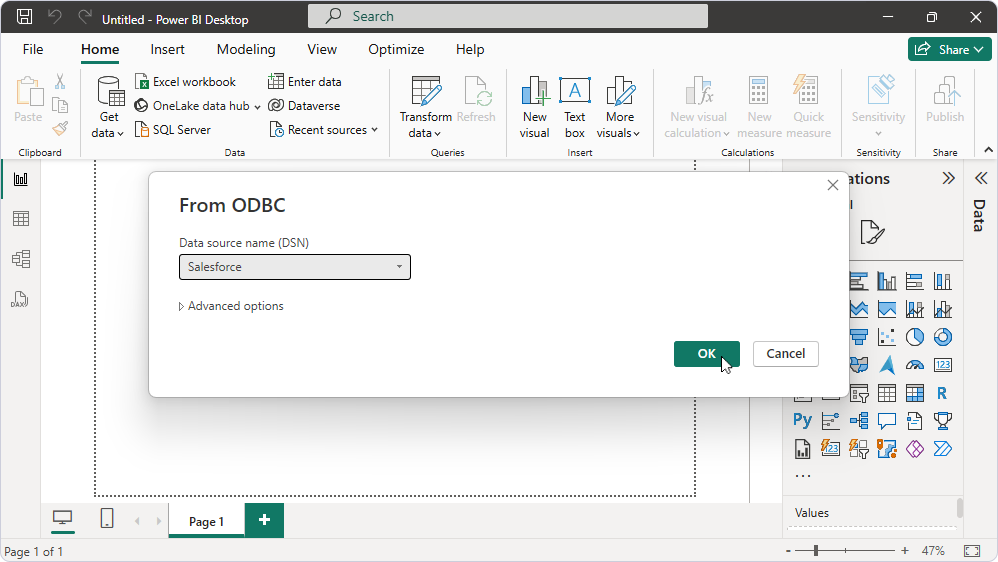
If the ODBC DSN you’re connecting to does not have saved credentials, you’ll be prompted to enter your credentials. After entering the required information, click Connect to continue.
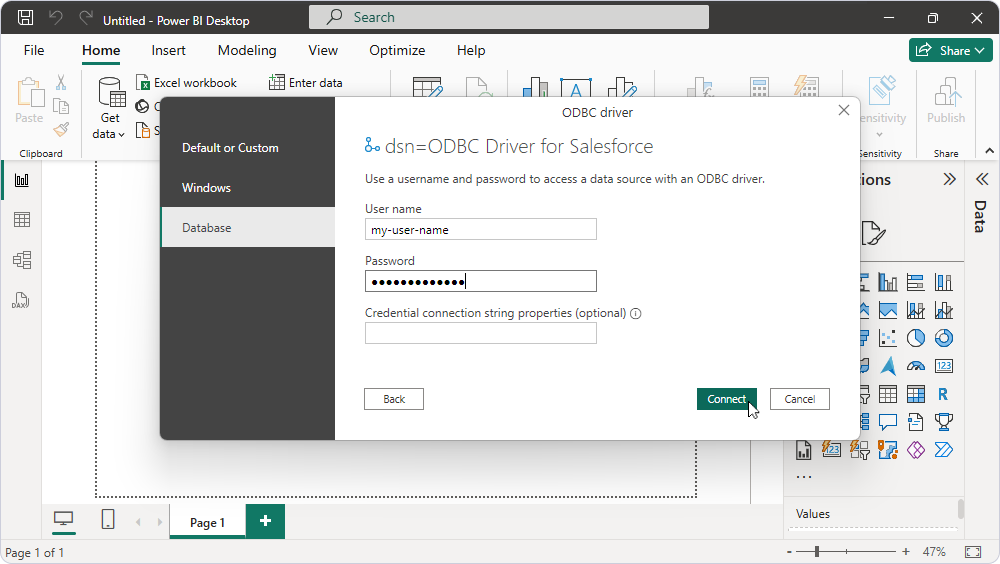
If the connection is successful, the Navigator displays a list of available tables.
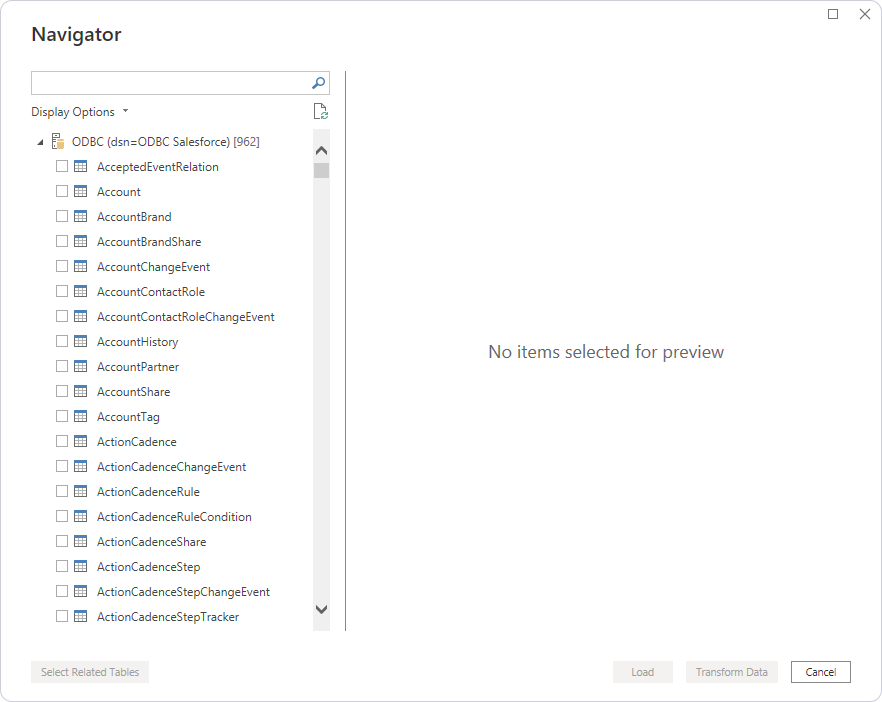
5. Optional: To view a table’s data, select the table you want from the list.
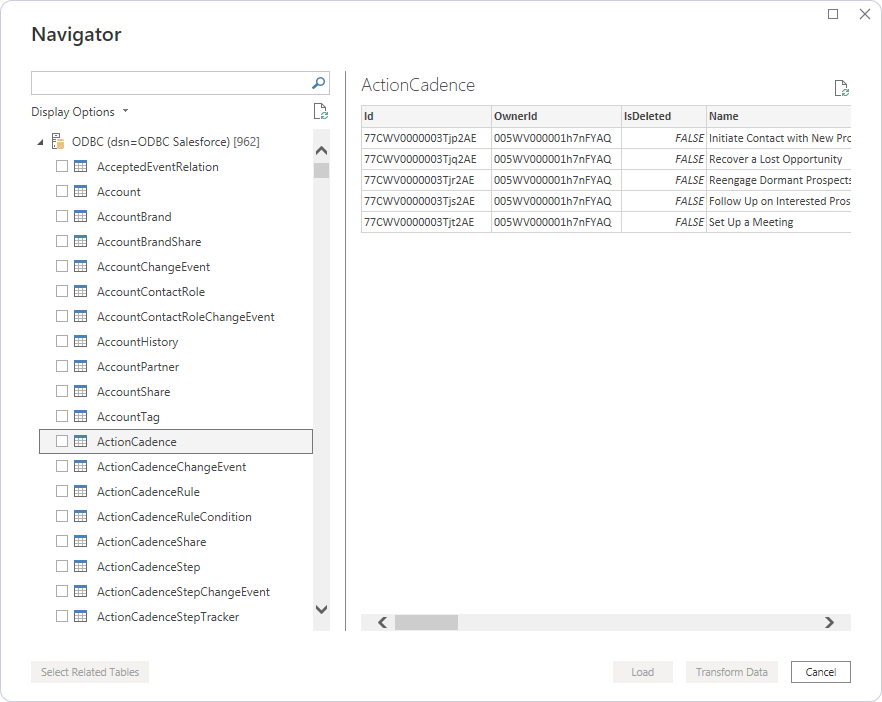
6. Select the tables you want to import, then click Load.

7. Optional: To view the imported data, switch to the Table view.
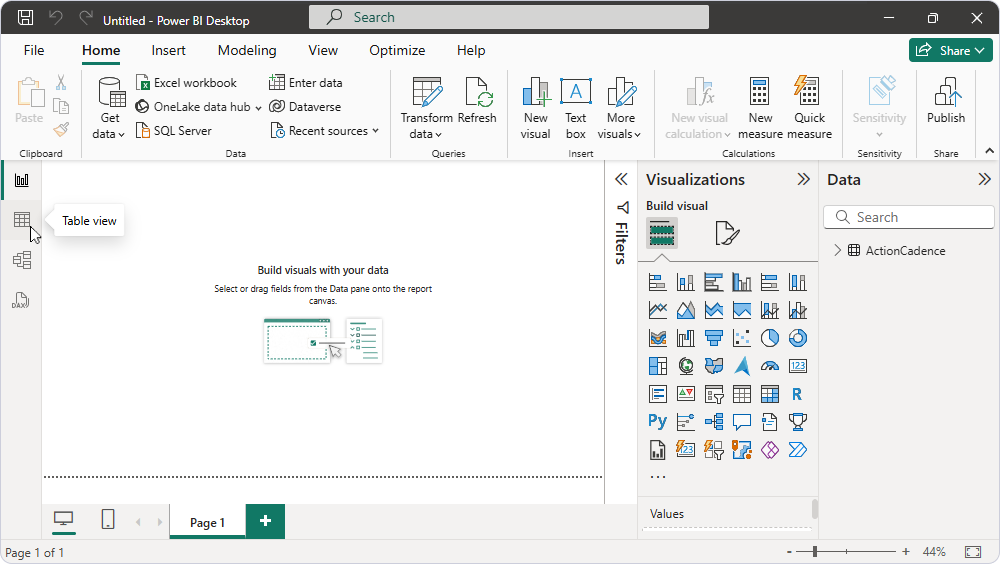
The data will be displayed in a table.