
|
ODBC Driver for Amazon Redshift Remote Deployment and Activation - ODBC Driver for Amazon Redshift |
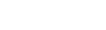
|

|
ODBC Driver for Amazon Redshift Remote Deployment and Activation - ODBC Driver for Amazon Redshift |
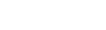
|
Group Policy automated-program installation is specifically designed for deploying Windows Installer packages (MSI files). Therefore, when deploying the ODBC Driver for Amazon Redshift using Group Policy, be sure to use the corresponding MSI file for the ODBC Driver for Amazon Redshift.
Prior to making configuration settings in the Group Policy, you'll need to create a distribution folder:
The MSI file for the ODBC Driver for Salesforce is taken as an example to illustrate the Group Policy installation process. Use the same steps described in this section when installing the ODBC Driver for Amazon Redshift.
Further in this section, you'll find more detailed information on how to deploy and activate the ODBC Driver for Amazon Redshift on remote client computers using Group Policy.
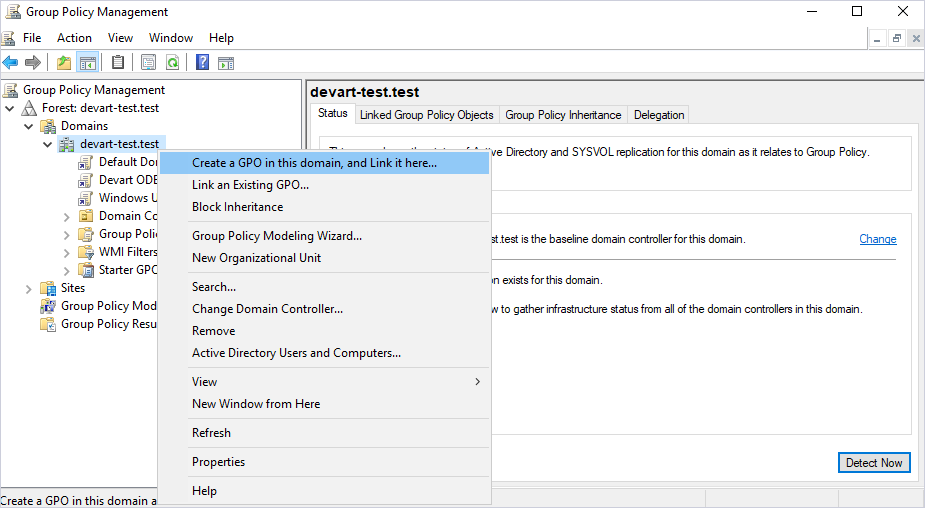
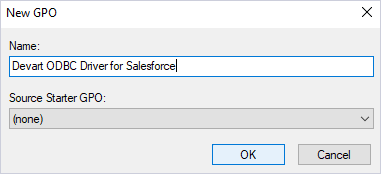
Keep in mind that each ODBC Driver for Amazon Redshift Windows installation package corresponds to one Group Policy Object (GPO), which is important for managing future software upgrades. To install multiple drivers using Group Policy, you need to create a separate GPO for each driver you want to deploy.
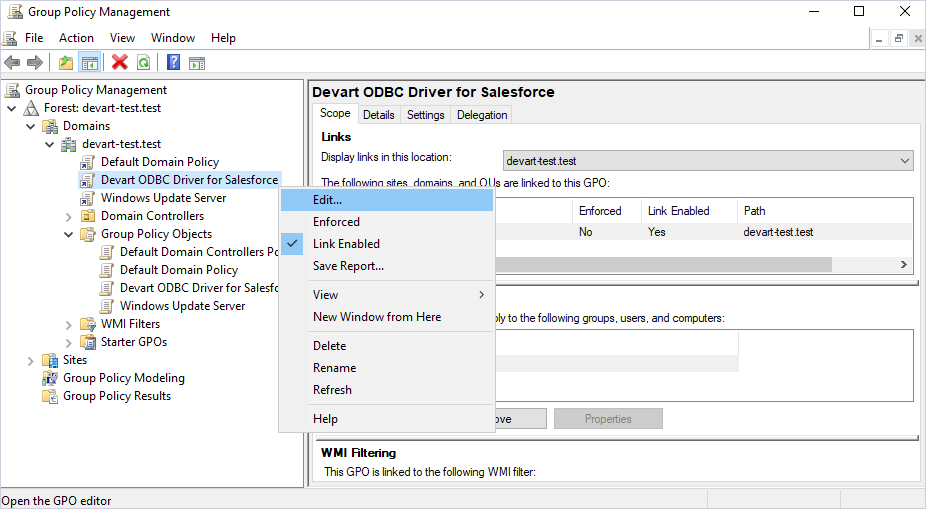
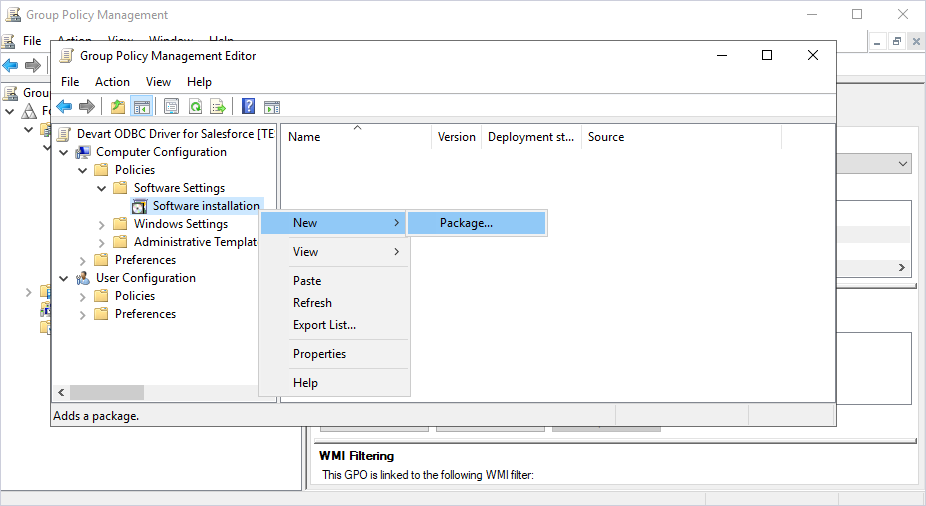
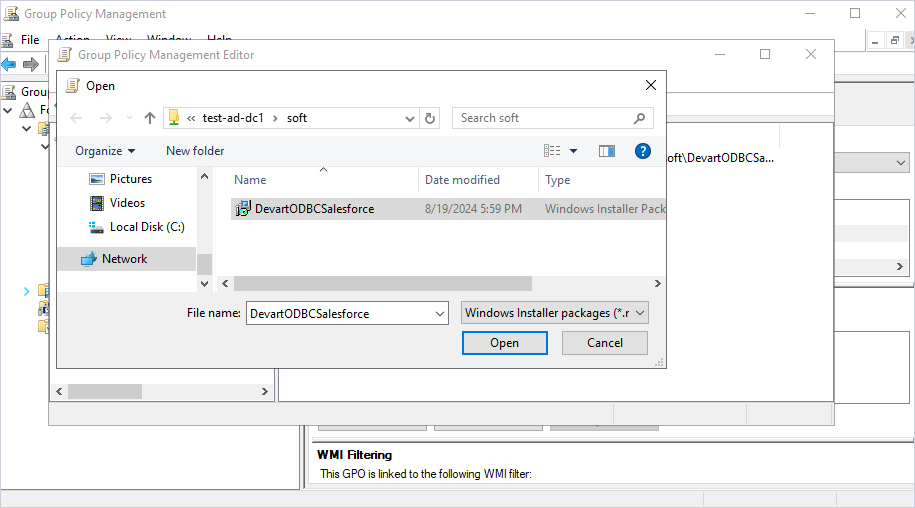
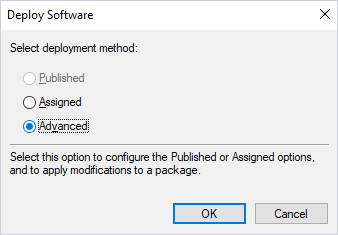
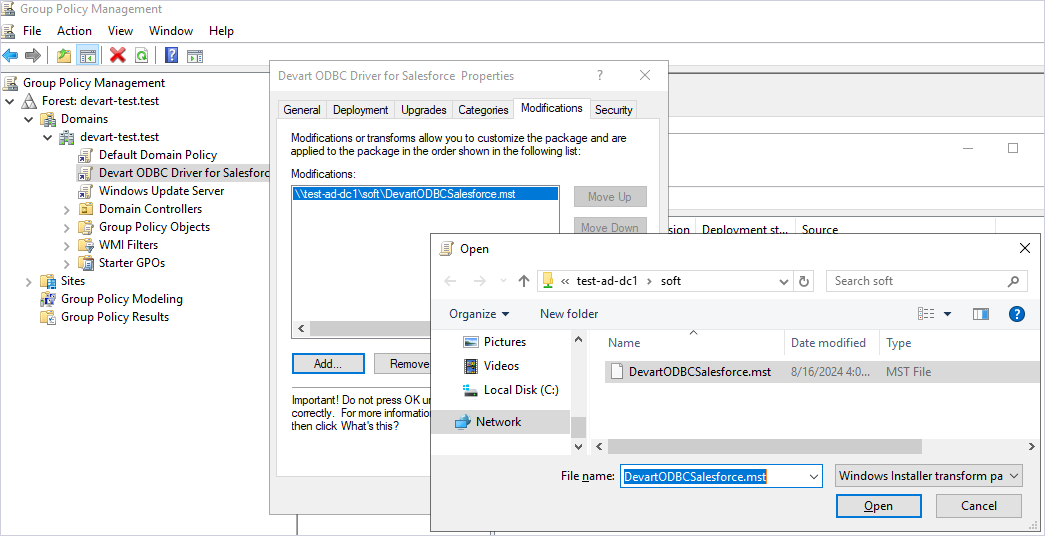
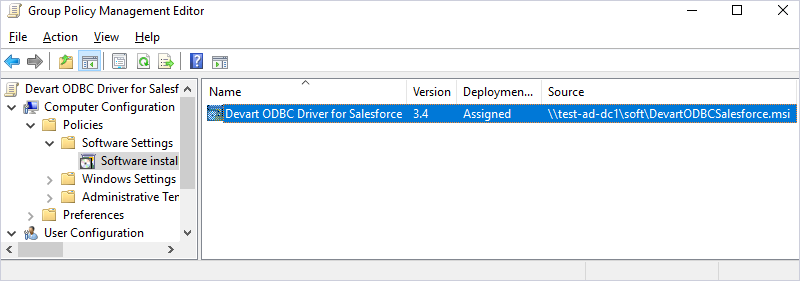
For the ODBC Driver for Amazon Redshift to be successfully installed on remote client machines, all domain users must restart their computers after logging in for the first time.
In case of successful deployment, the ODBC driver will be installed on the client's computer. To verify, open the ODBC Data Source Administrator on the client's machine and add the deployed ODBC driver.
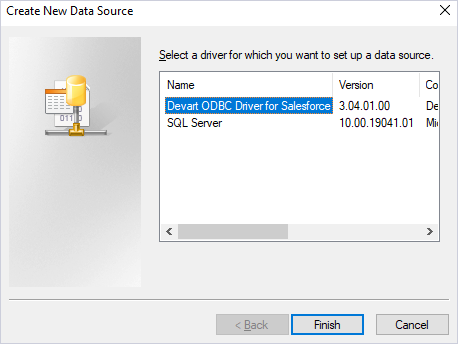
All information on the deployed driver is accessible upon clicking the About tab.
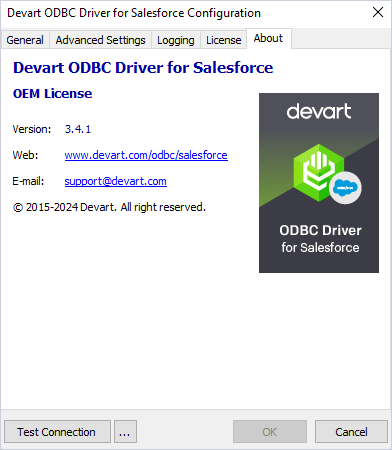
Similarly, the valid license key will be automatically activated after the successful installation of the ODBC Driver for Amazon Redshift.
