
|
ODBC Driver for Amazon Redshift Connecting DBeaver to Amazon Redshift via ODBC Driver |
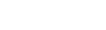
|

|
ODBC Driver for Amazon Redshift Connecting DBeaver to Amazon Redshift via ODBC Driver |
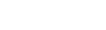
|
This section describes how to connect DBeaver to Amazon Redshift using Devart ODBC Driver for Amazon Redshift.