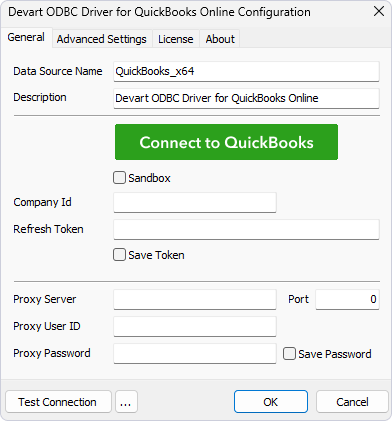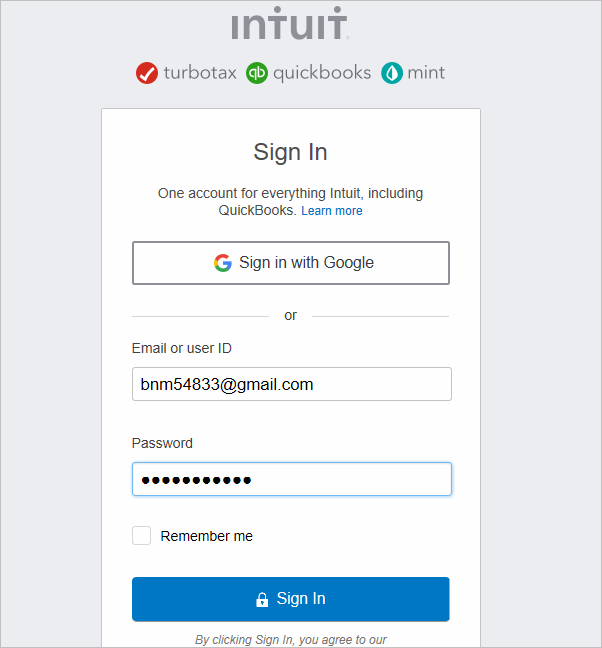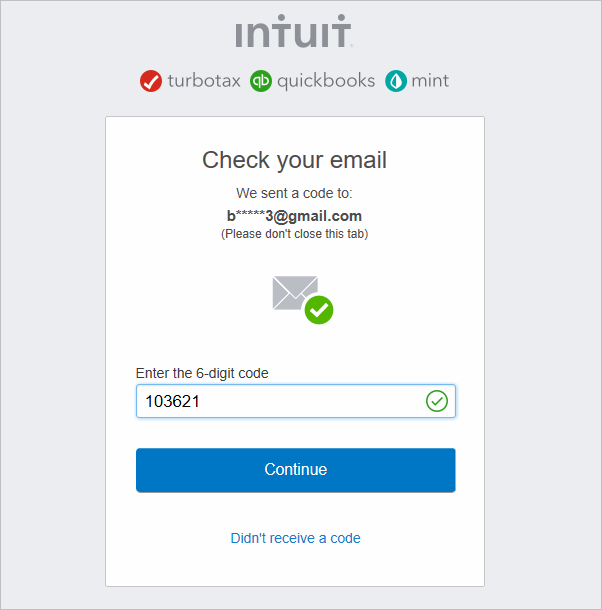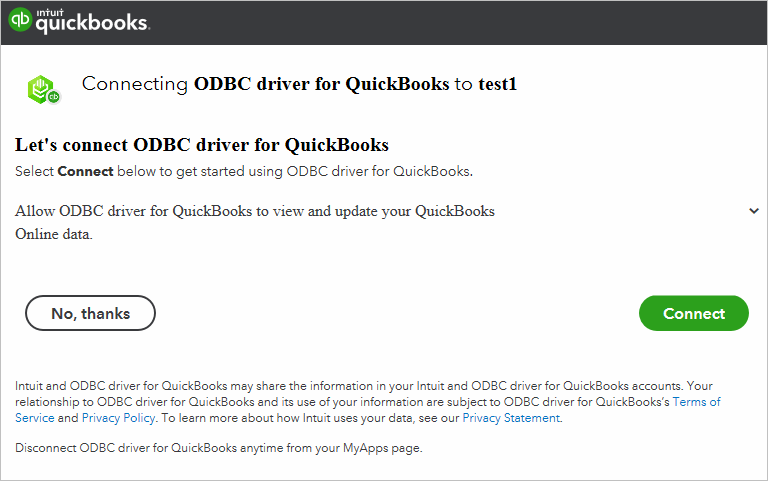|
ODBC Driver for QuickBooks Online Connecting to QuickBooks Online via ODBC Driver |
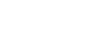
|

|
ODBC Driver for QuickBooks Online Connecting to QuickBooks Online via ODBC Driver |
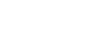
|
After installing the driver, create a DSN for Quickbooks Online in the ODBC Data Source Administrator.
ODBC Data Sources in the Windows search box and choose the application that matches the bitness of the third-party application (32-bit or 64-bit). You can also open ODBC Data Sources from Control Panel > Administrative Tools. Note that before Windows 8, the icon was named Data Sources (ODBC).C:\Windows\SysWOW64\odbcad32.exe to create a 32-bit DSN or C:\Windows\System32\odbcad32.exe to create a 64-bit DSN.