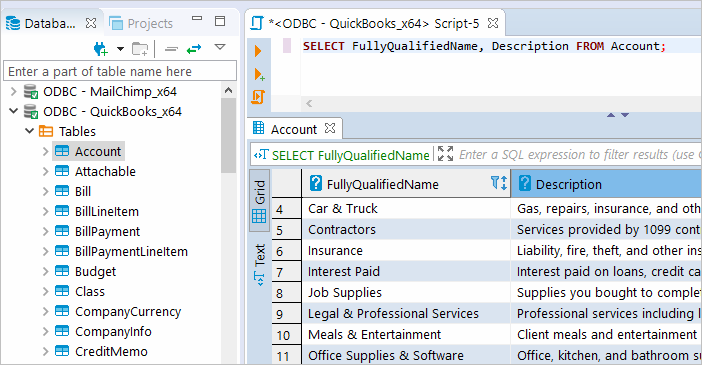|
ODBC Driver for QuickBooks Online Connecting DBeaver to QuickBooks Online via ODBC Driver |
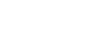
|

|
ODBC Driver for QuickBooks Online Connecting DBeaver to QuickBooks Online via ODBC Driver |
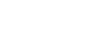
|
DBeaver is a free, open source multiplatform database management tool and SQL client for developers and database administrators. DBeaver can be used to access any database or cloud application that has an ODBC or JDBC driver, such as Oracle, SQL Server, MySQl, Salesforce, or Mailchimp. DBeaver provides you with the most important features you'd need when working with a database in a GUI tool, such as:
The tool comes in two editions — Community and Enterprise. Enterprise Edition supports NoSQL databases, such as MongoDB or Cassandra, persistent query manager database, SSH tunneling, vector graphics (SVG) and a few other enterprise-level features. Note though that you can access a MongoDB database from DBeaver Community Edition using the respective Devart ODBC driver. For the purposes of this guide, we'll use the Community Edition of DBeaver to retrieve data from QuickBooks Online via the Open Database Connectivity driver.
When using ODBC driver for QuickBooks Online with DBeaver, SQL_WVARCHAR data types may be displayed incorrectly in DBeaver. To prevent this, you need to set the string data types to Ansi either in the Advanced Settings tab of the driver configuration dialog or directly in the connection string (String Types=Ansi) — all string types will be returned as SQL_CHAR, SQL_VARCHAR and SQL_LONGVARCHAR.
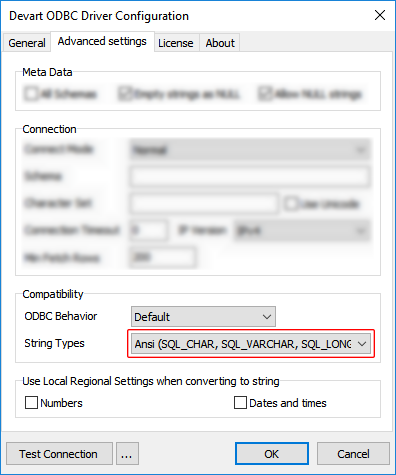
Follow the steps below to establish a connection to QuickBooks Online in DBeaver.
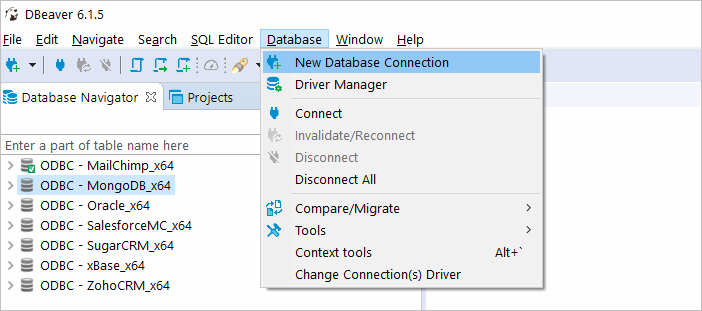
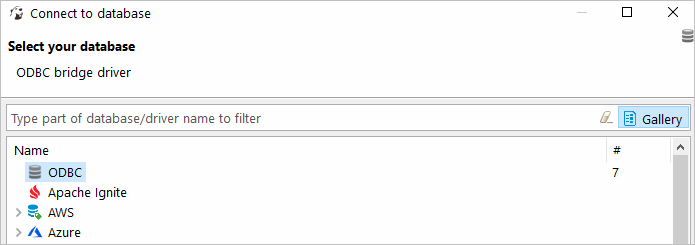
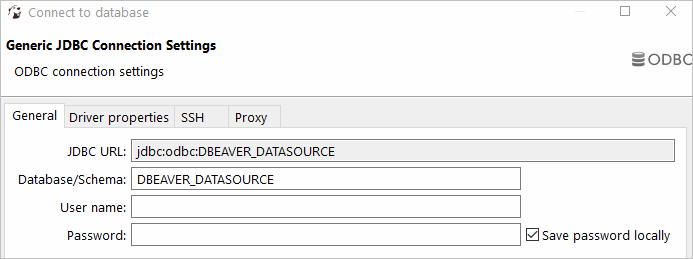
You can expand out the database structure in DBeaver's Database Navigator to visualize all the tables in QuickBooks Online database. To view and edit the data in a table, you need to right-click on the target table name and select View data.The content of the table will be displayed in the main workspace.
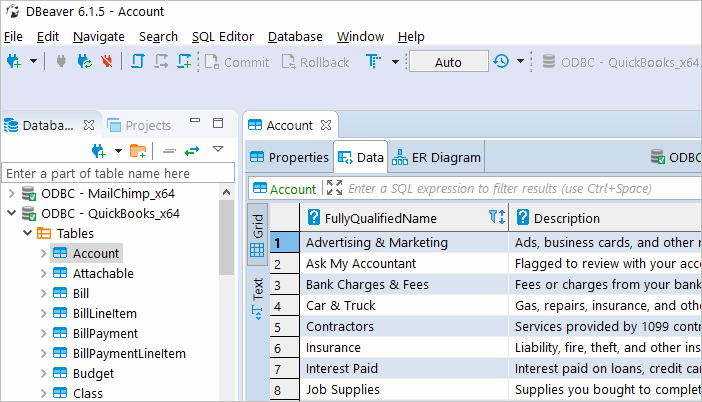
If you want to write a custom SQL query that will include only the necessary columns from the table, you can select New SQL Editor in the SQL Editor main menu. Create your query and run it by clicking Execute SQL Statement to view the results in the same window.