
|
Connecting OpenOffice and LibreOffice to NetSuite via ODBC Driver |
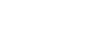
|
The article describes how to use Apache OpenOffice and LibreOffice to access ODBC data sources using the respective driver. You can access NetSuite data from Open Office Base or LibreOffice Base — desktop database management systems. Note that the Windows version of OpenOffice is 32-bit, and you may get the error “The specified DSN contains an architecture mismatch between the Driver and Application” when trying to access a data source through a 64-bit ODBC Driver. To get rid of the error message, set up the 32-bit version of the driver.
To connect to an ODBC data source from OpenOffice or LibreOffice using our driver for NetSuite, perform the steps below:
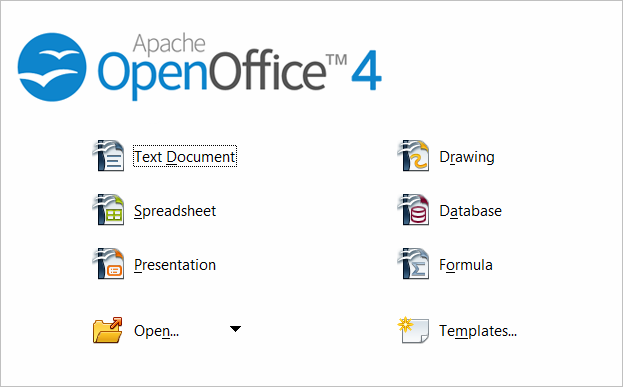
Alternatively, you can launch the Database Wizard from OpenOffice or LibreOffice Calc, Writer or any other tool by choosing File > New > Database.
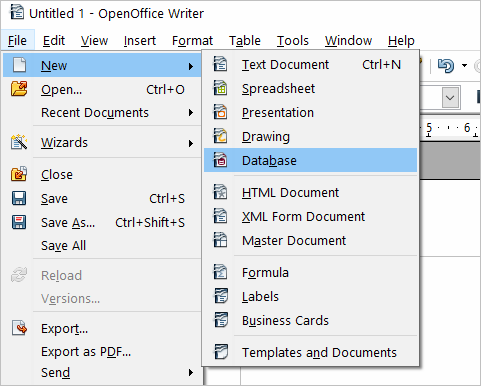

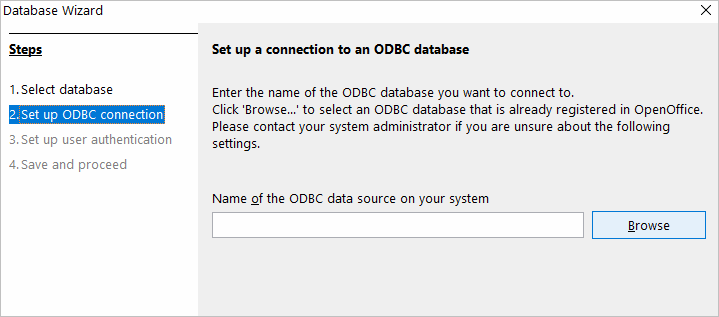
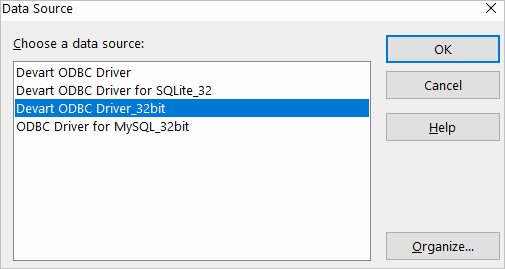
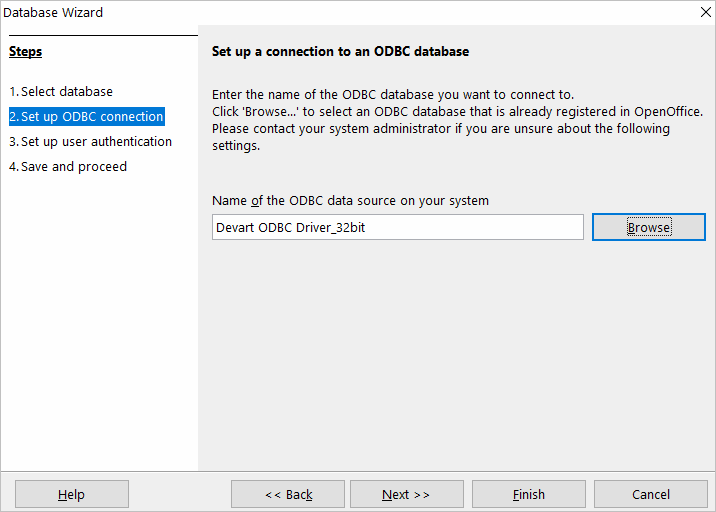
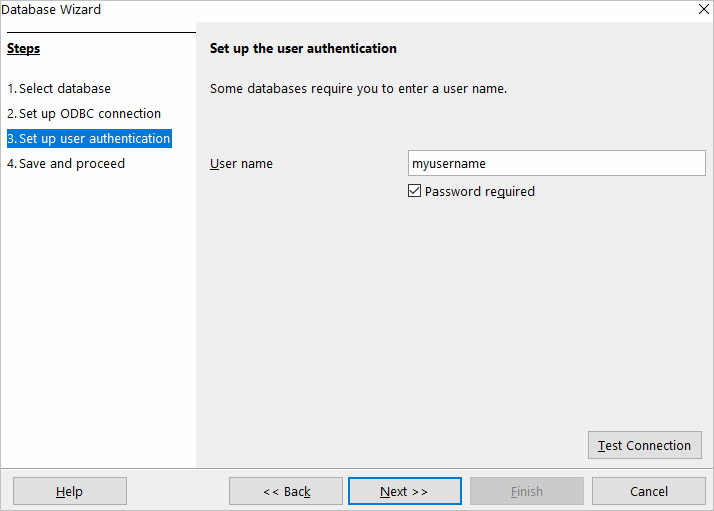
To test the connection to your data source, click Test Connection, input your credentials and click OK.
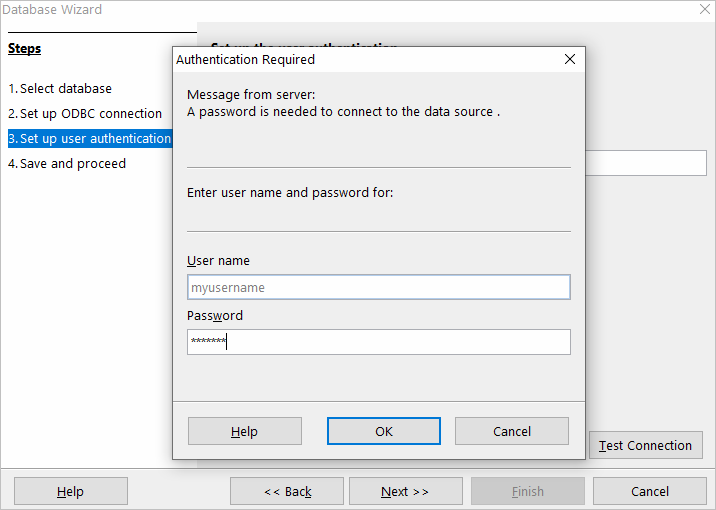
If you have entered valid credentials, you will see a success message. Click Next to proceed to the final step.

You will be prompted to give a name to your new database and select the directory where you want to store it.
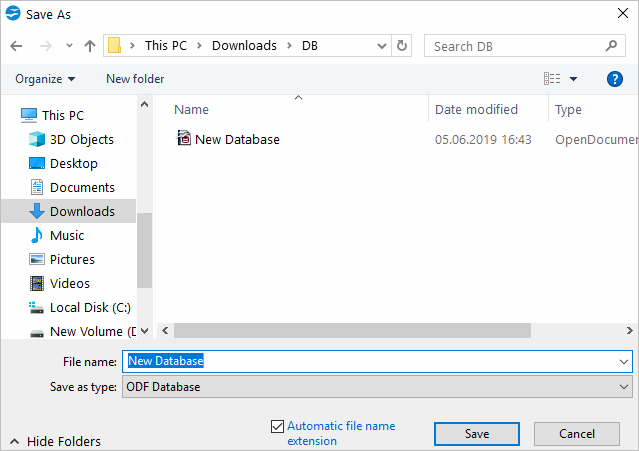
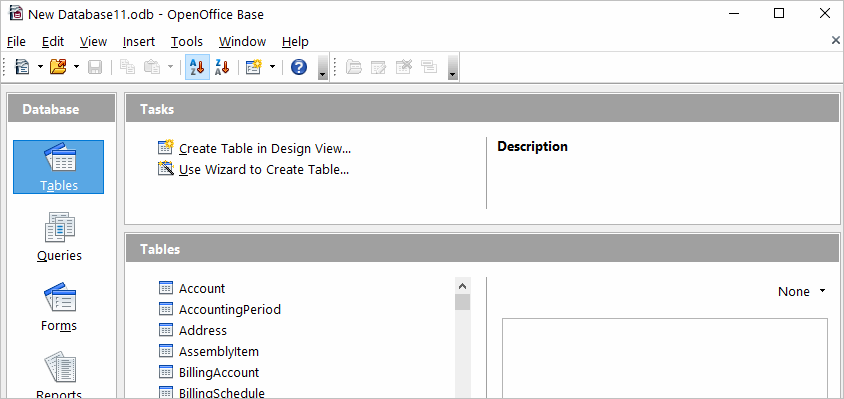
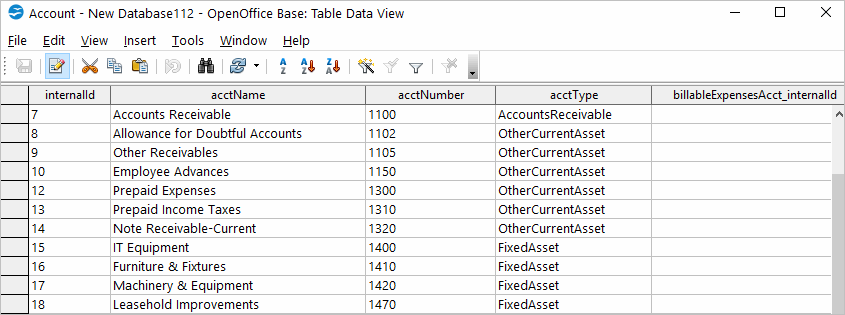
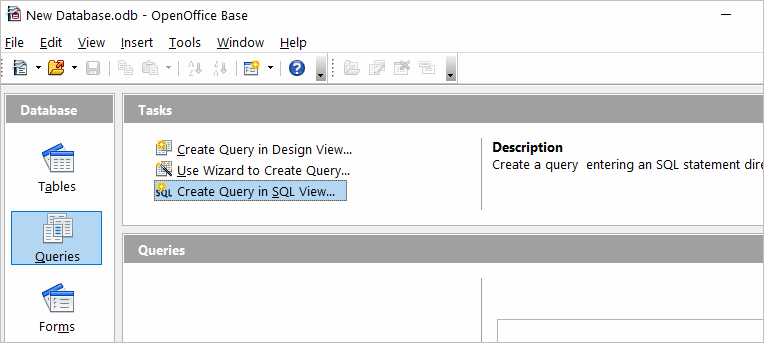
Enter your query in the query text box and click Run Query (F5). The date will be fetched from the database and displayed in Open Office or LibreOffice, respectively.
