
|
ODBC Driver for Freshworks CRM Connecting Microsoft Visual Studio to Freshworks CRM via ODBC Driver |
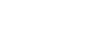
|

|
ODBC Driver for Freshworks CRM Connecting Microsoft Visual Studio to Freshworks CRM via ODBC Driver |
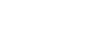
|
A Visual Studio is a powerful tool containing features that allow editing, debugging, and compilating the code and creating applications that can be connected to any databases product and services on a local machine and network, and any type of cloud (private, public, or hybrid). To connect Visual Studio to a data source such as Freshworks CRM, you can use an appropriate ODBC driver.
This guide describes how to connect to Freshworks CRM and retrieve data importing them to Visual Studio with an ODBC driver. It is assumed that you have already installed and configured a DSN for ODBC driver for Freshworks CRM.