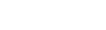Importing Delighted Data into Power BI Through an ODBC Connection
Power BI is a popular business intelligence solution that is comprised of services, apps, and connectors that allow you to pull raw data from various sources and create meaningful reports. To connect Power BI to a data source such as Delighted, you can use a corresponding ODBC driver.
This tutorial explores how to connect to Delighted and import data into Power BI Desktop using an ODBC driver. It is assumed that you have already installed and configured a DSN for ODBC driver for Delighted.
- Run Power BI Desktop and click Get Data.
- Select the Other category in the Get Data dialog box, then select ODBC. Click Connect to confirm the choice.
- In the From ODBC dialog box, expand the Data Source Name (DSN) drop-down list and select the previously configured DSN for Delighted
- If you would like to enter a SQL statement to narrow down the returned results, click the Advanced options arrow, which expands the dialog box, and type or paste your SQL statement.
- Click OK. If your data source is password-protected, Power BI will prompt you for user credentials. Type your Username and Password in the respective fields and click.
- Now you should see the data structures in your data source. You can preview the contents of the database objects by clicking on them.
- To load the Delighted data into Power BI for analysis, select the needed table and click Load.