
|
Creating the MST File Using Orca - ODBC Driver for Delighted |
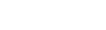
|
To customize the installation of the ODBC Driver for Delighted, you first need to edit the Windows Installer Package (MSI) by creating an MST file. This will allow for customized installation of an original Windows Installer (MSI) Package.
An MST file, or Windows Installer Setup Transform file, contains program configuration settings. In our case, the MST file for the ODBC Driver for Delighted will include the correct license information. This MST file is used together with the original MSI package in the Group Policy software distribution system.
There are many tools available for customizing MSI file settings, so you can choose the one that best suits your needs. In this example, we'll be using Orca, which is available as part of the Windows SDK Components for Windows Installer Developers. For more information about Orca, visit the official Microsoft website.
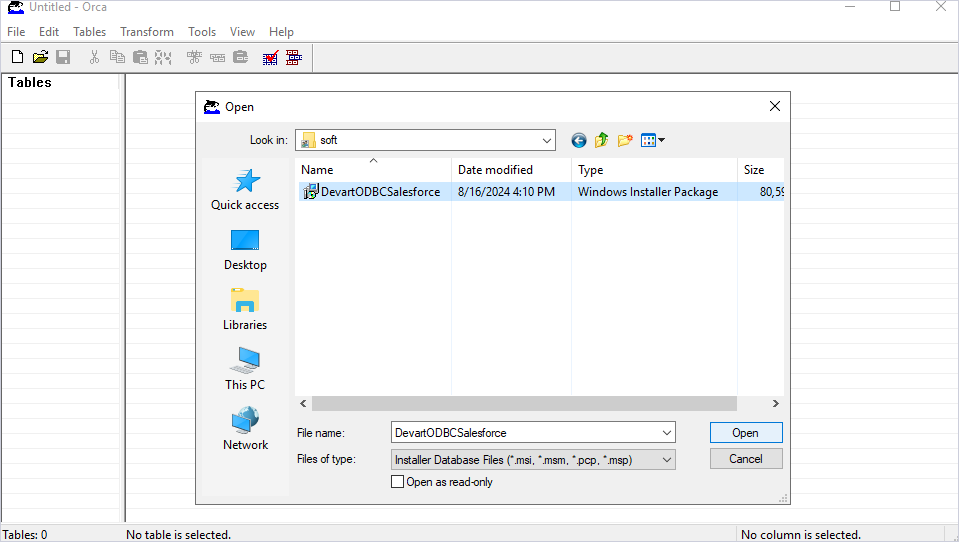
The MSI file for the ODBC Driver for Salesforce is taken as an example to illustrate the Group Policy installation process. Use the same steps described in this section when installing the ODBC Driver for Delighted.
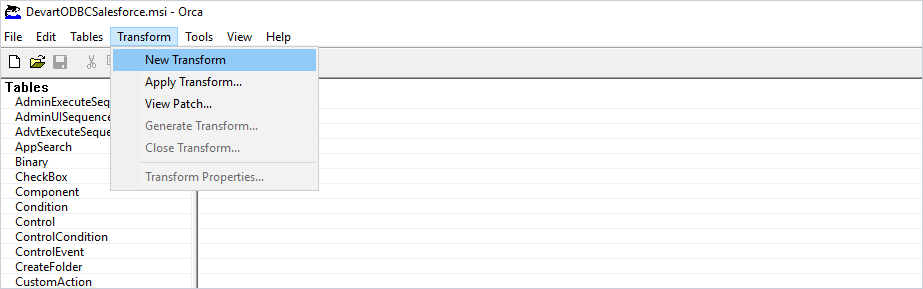
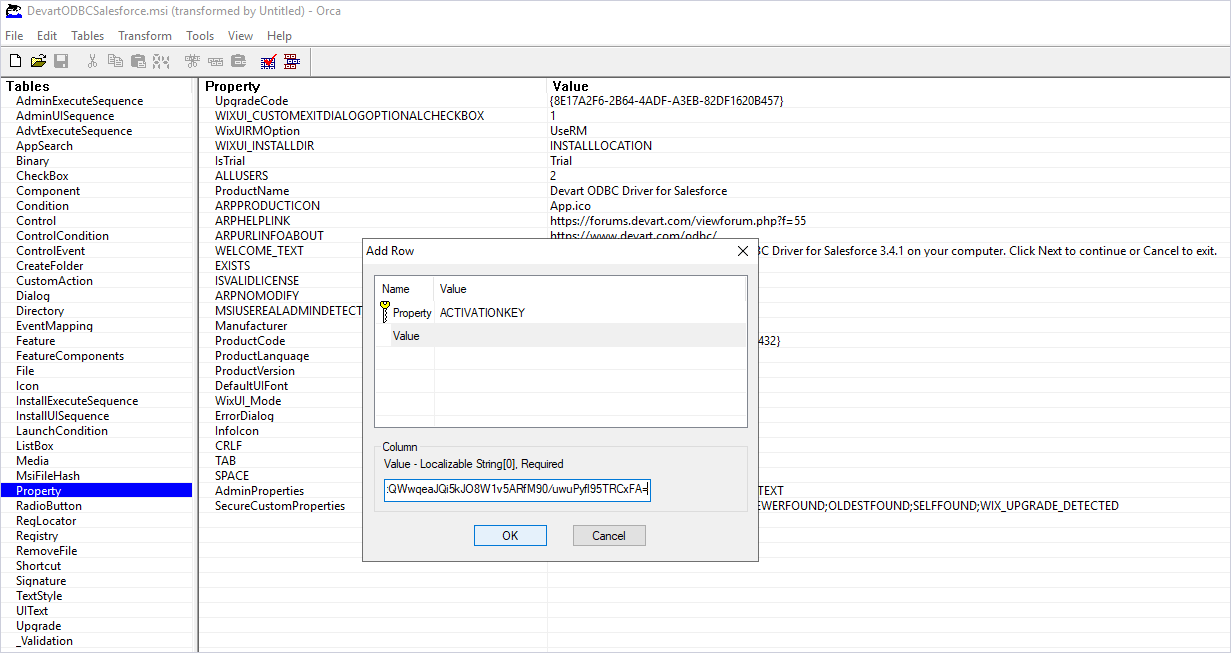
In the Add Row dialog that opens, make the following settings and press OK to apply the changes:
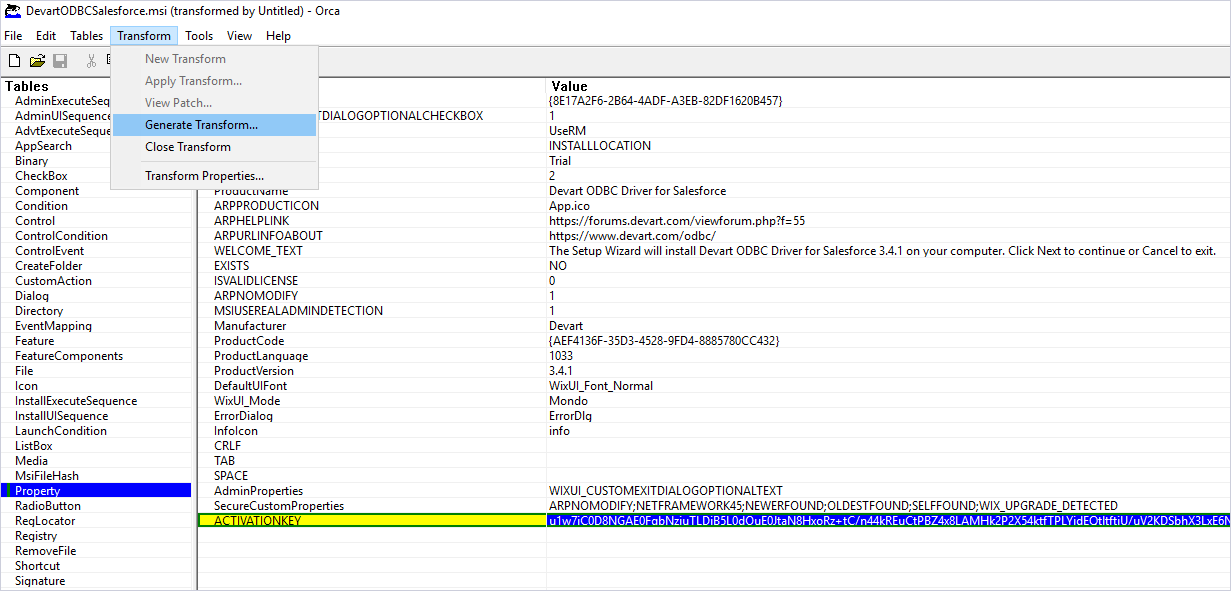
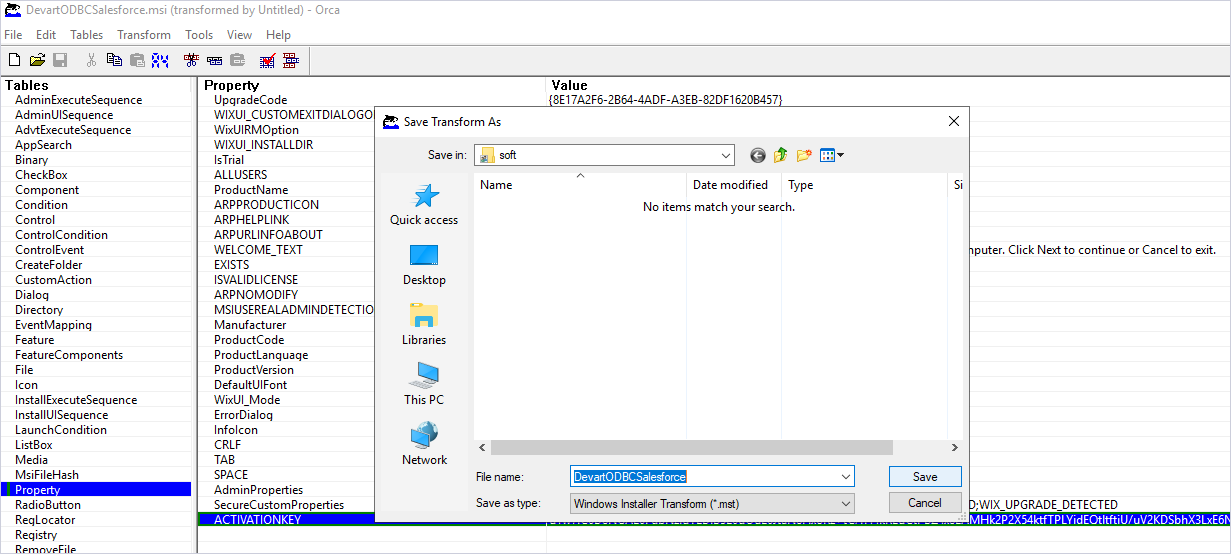
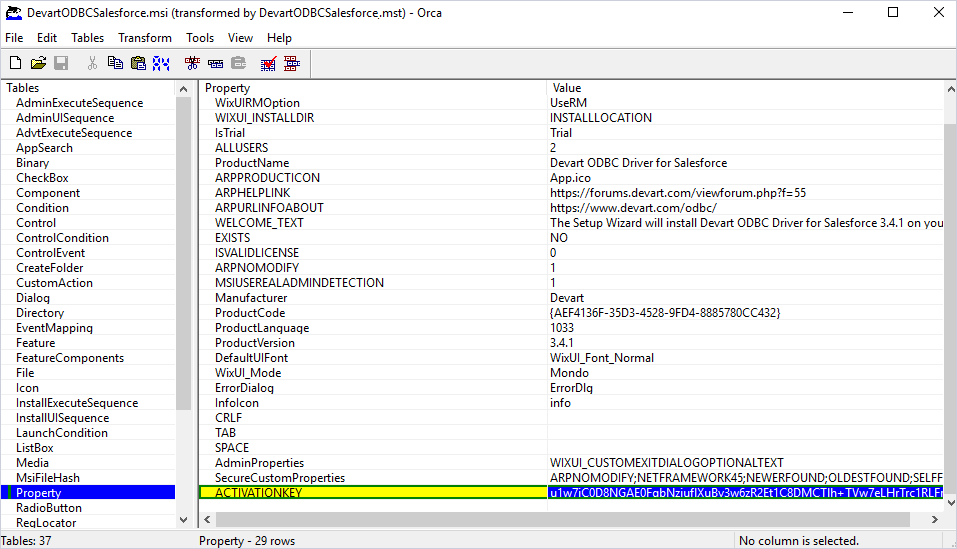
In case of a positive outcome, the newly created MST file will be located in the folder you specified, alongside the MSI file.