
|
Enabling ODBC Tracing - ODBC Driver for Delighted |
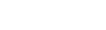
|
When you start or stop tracing in the 64-bit ODBC Administrator, the tracing is also enabled or disabled in the 32-bit ODBC Administrator, and vice versa.
If the ODBC client application you need to trace runs under Local System account or any other user login than your own, select Machine-Wide tracing for all user identities. For example, this option may be necessary for SSMS.
To generate a trace file using ODBC Source Administrator on Windows, follow the steps below.
To enable the trace option on macOS, use the Tracing tab within ODBC Administrator.
To trace the ODBC calls on Linux, set the Trace and TraceFile keyword/value pairs in the [ODBC] section of the /etc/odbcinst.ini file, for example:
[ODBC]
Trace=Yes
TraceFile=/home/test/devart.log
Make sure to disable logging after obtaining a log file since it affects the read/write speed.