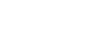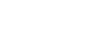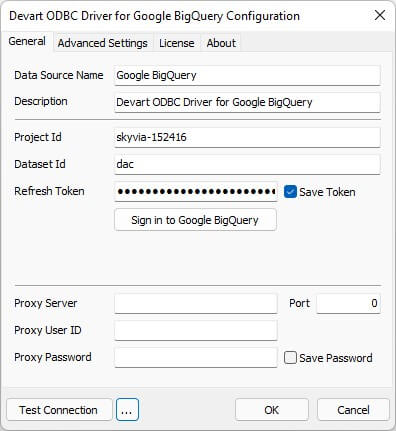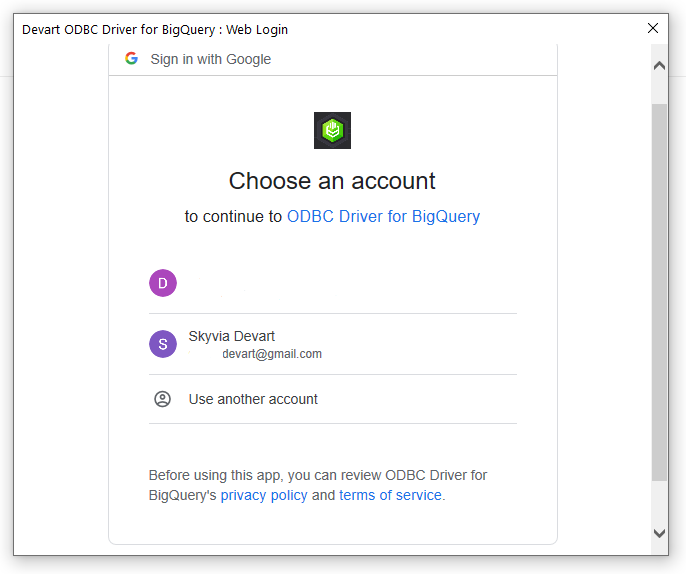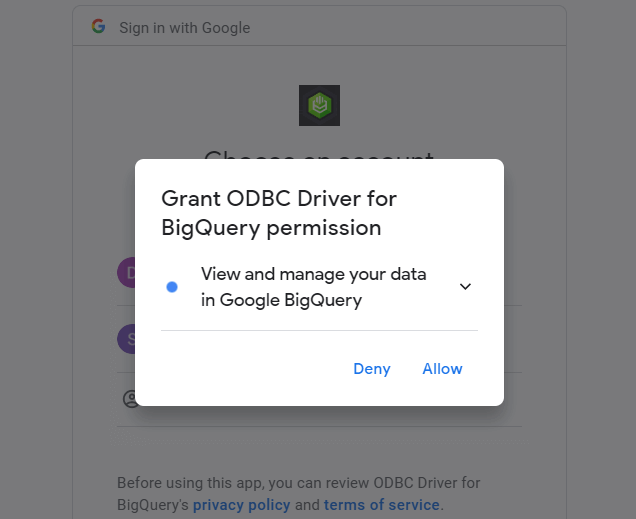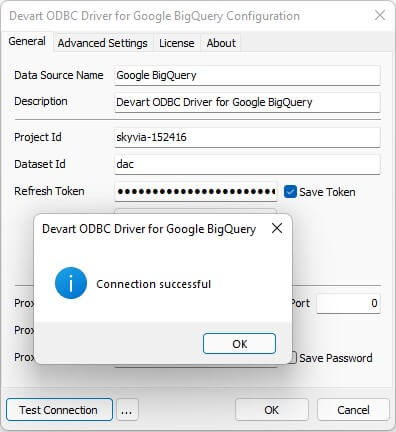Windows DSN Configuration
After installing the driver, create a DSN for BigQuery in the ODBC Data Source Administrator.
- Open the ODBC Data Source Administrator.
- Type ODBC Data Sources in the Windows 10 search box and choose the ODBC Data Sources application that matches the bitness of your application (32-bit or 64-bit). You can also open ODBC Data Sources from Control Panel > Administrative Tools. Note that before Windows 8, the icon was named Data Sources (ODBC).
- Alternatively, you can run C:\Windows\SysWOW64\odbcad32.exe to create a 32-bit DSN or C:\Windows\System32\odbcad32.exe to create a 64-bit DSN.
- Select the User DSN or System DSN. Most applications work with any of them, yet some applications require a specific type of DSN.
- Click Add. The Create New Data Source dialog appears.
- Select Devart ODBC Driver for Google BigQuery and click Finish. The driver setup dialog opens.
- Enter your Project Id and Dataset Id. Click Sign In with Google.
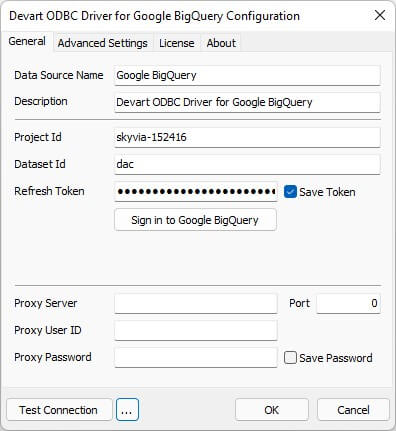
- In the web login dialog, sign in with the Google account associated with your BigQuery account.
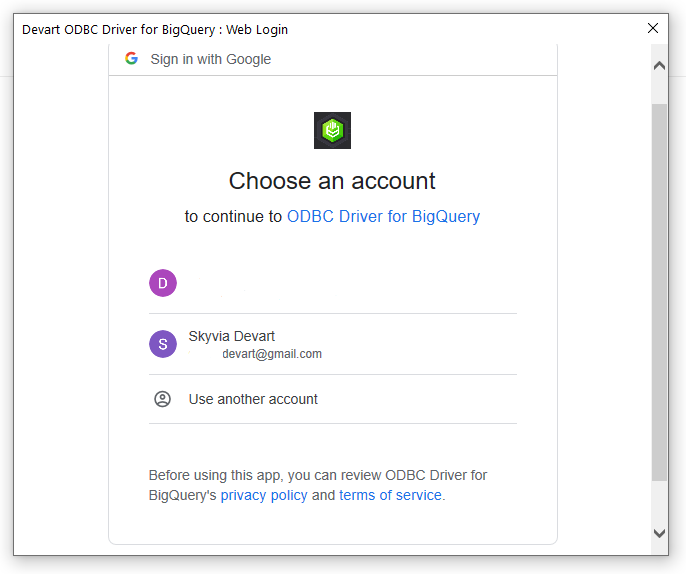
- Allow the driver to view and manage your BigQuery data.
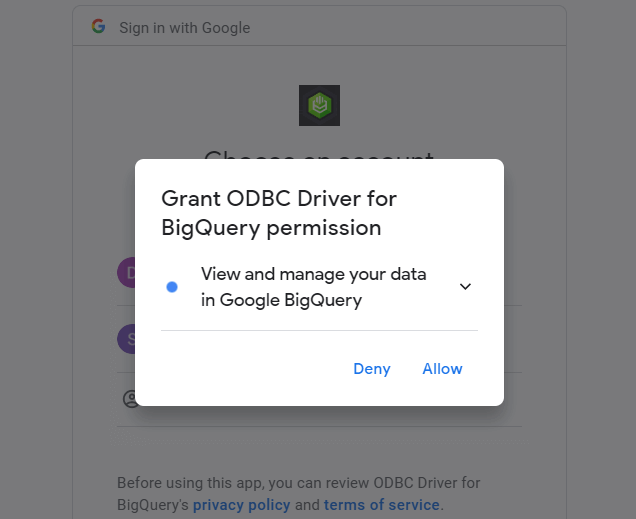
- Refresh Token will be automatically filled in. Select Save Token to remember the refresh token.
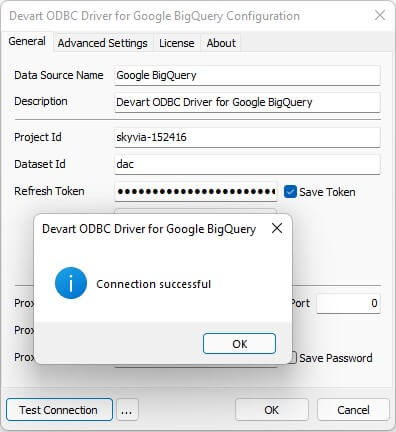
- You may test the connectivity by clicking Test Connection.
- Click OK to save the DSN.
See Also
Connection Options