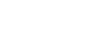Create an ODBC trace log on Windows
You can enable tracing of ODBC function calls using one of the following methods:
- In ODBC Data Source Administrator: Logs function calls from all ODBC applications.
- In the ODBC driver settings: Logs all function calls made by any Devart ODBC driver of the same version—either 32-bit or 64-bit.
Enable tracing using ODBC Data Source Administrator
- Type ODBC Data Sources in the Windows search box (in versions earlier than Windows 10, open Control Panel > Administrative Tools) and choose the application of the needed bitness.
- Select the Tracing tab.
- Optional: Update the ODBC tracing options:
- To change the default log path, specify the new path in the Log File Path field.
- If the ODBC driver runs under a different user account, and you need to capture logs system-wide, select Machine-Wide Tracing.
- To use a custom dynamic-link library (DLL) instead of the default Microsoft-provided one, specify the path to your DLL in the Custom Trace DLL field.
- Click Start Tracing Now.
- Once the issue is reproduced, click Stop Tracing Now to disable tracing.
Enable ODBC tracing in the driver settings
- In the ODBC Data Source Administrator utility, on the User DSN or System DSN tab, select your DSN, then click Configure.
- Select the Tracing tab.
- In the Log File Path field, enter the location where you want to save the file.
- Click Start Logging Now.
- Optional: To verify that tracing is active, click Test Connection and check whether new entries appear in the log file.
- Click OK.
- Once the issue is reproduced, click Stop Logging Now to disable tracing.