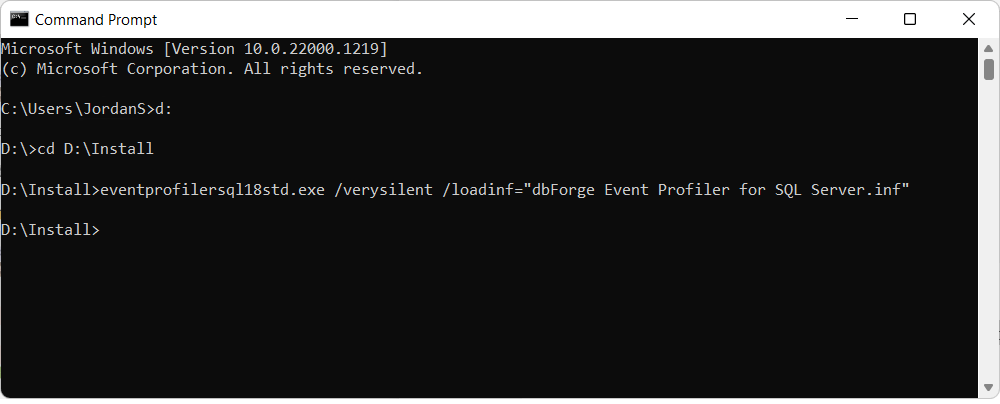Installation from the command line
dbForge tools can be installed from the command line with or without the interaction with the end user.
If you run the installer file from the command line, the standard Installation wizard will be displayed, where you can select the installation configurations. For this, open Command Prompt and navigate to the installation file. For example:
cd C:\Downloads # Navigate to the folder that contains the installation file
eventprofilersql.exe # Run the installer to launch the Installation Wizard
Note
To run the Command Line in Windows 10:
From the Desktop Mode
- Move the mouse cursor to the exact lower left corner until the desktop shortcuts menu appears.
- Right-click to see the shortcut menu and than click Run.
From the Charms Bar
- Move your mouse to the upper right corner until the Charms Bar appears.
- Select Apps from the list and type ‘run’ in the search box.
- Click Run from the search results.
Use Windows + R Shortcut Keys
- In desktop mode, press the Windows + R keys, to show the Run command line.
- In the window that opens, type cmd and press Enter.
Unattended installation
The tool can also be installed without the interaction with the end user. Here, two modes can be used:
- Silent: The user can see that the installation has started, and the installation progress window is displayed.
- Very Silent: The installation is running in the background.
Note
To view information on all dbForge installer parameters, you need to run the eventprofilersql.exe setup file with the
/helpor/?commands in the Command Prompt.Parameter values with spaces require quotation marks around them.
Silent mode
To install the tool in the Silent mode, you need to run the installation file from the command line and use the /silent command:
eventprofilersql.exe /silent
Under the Silent installation mode, the Installation wizard does not appear, and the application is installed automatically. Only the installation progress window is displayed.
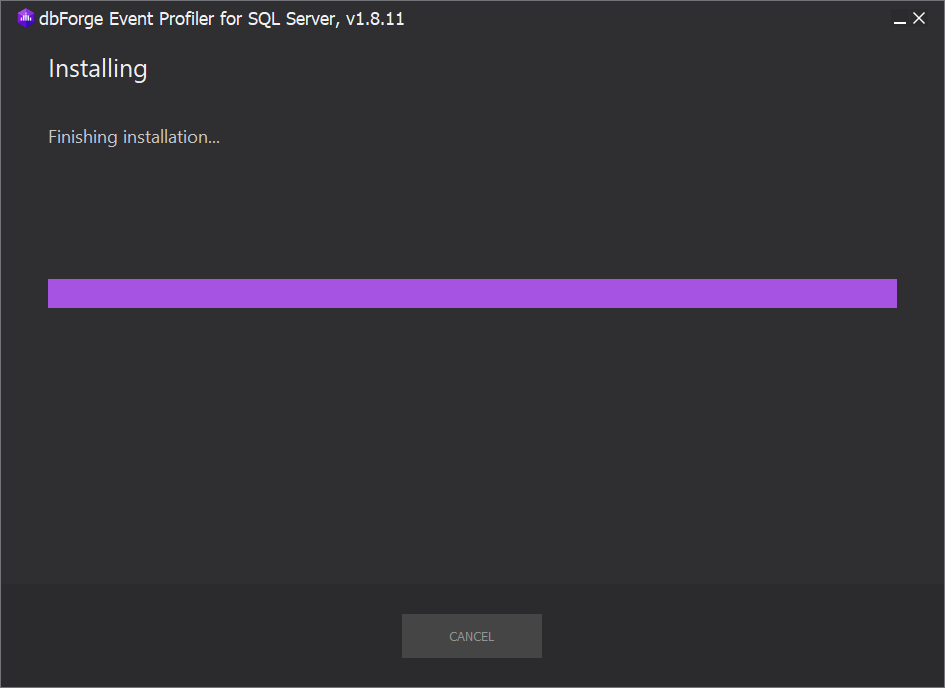
Very silent mode
To install the tool in the Very Silent mode, you need to run the installation file from the command line and use the /verysilent command:
eventprofilersql.exe /verysilent
The installation in both modes - Silent and Very Silent - is performed with the default settings predefined by the vendor.
Note
If you are updating a dbForge tool from the command line in the Silent or Very Silent mode, the installation settings the tool was installed with will be used, not the default ones.
Installation via PowerShell
To install the tool via PowerShell, use the following command:
Start-Process -FilePath $installerPath -ArgumentList $arguments -Wait
-
$installerPath is a variable containing the path to the installer file
-
$arguments is a variable containing command line arguments for installing in silent mode
-
Start-Process is the PowerShell command to start a process that includes the installer path and command line arguments
-
Wait is the command to wait for the installation to complete
Optionally, you can include the /verysilent parameter to perform the installation without displaying any messages and without any user’s intervention.
For example, the PowerShell command could look like this:
Start-Process -FilePath "D:\eventprofilersql.exe" -ArgumentList "/verysilent" -Wait
Custom installation
If you want to apply custom installation settings, you need to prepare the installation script and save it to the .inf file by running the /saveinf command:
eventprofilersql.exe /saveinf="dbForge Event Profiler for SQL Server.inf"
The Setup wizard will walk you through the configuration steps, and the settings you’ve adjusted will be saved in a script.
After that, you can launch the installation with custom settings by running the eventprofilersql.exe file with the /loadinf command:
eventprofilersql.exe /loadinf="dbForge Event Profiler for SQL Server.inf"