The DataSet Manager window displays the data sources in your project represented by SQLiteDataSet and SQLiteDataTable classes. You can use DataSet Manager to create a user interface with data-bound controls by dragging items from the window onto forms in the project. Every item has a drop-down list where you can select the type of control to create when dragging it onto a form. You can customize the control list with additional controls, including controls that you have created.
With DataSet Manager you can:
- Create forms that display data by dragging items from DataSet Manager onto forms.
- Connect existing controls to data by dragging items from DataSet Manager onto existing controls.
- Customize the list of controls available for each data type in DataSet Manager.
- Choose which control should be created when dragging an item onto a form in your Windows application.
- Create and add new data sources in your project.
- Open datasets for editing in the DataSet Editor.
This feature is available in Professional Edition only.
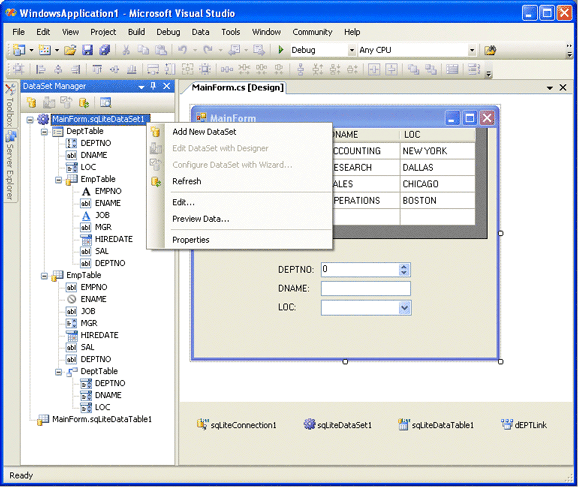
Opening the DataSet Manager Window
To display the DataSet Manager window,>In the Tools menu, point to SQLite, and then click DataSet Manager. This menu item is only available when a project is open in Visual Studio.
Populating the DataSet Manager Window
You populate the DataSet Manager window by adding SQLiteDataSet and SQLiteDataTable components to your project. One of the easy ways to do it is using the DataSet Wizard.
Note that a data source is available in DataSet Manager only if its form is opened. When you close a form, the SQLiteDataSet and SQLiteDataTable components located on it disappear from the DataSet Manager window.
Note that DataSet Manager contains only DataSet instances added to Windows Forms. If you create a DataSet and do not add this DataSet to designer, it won't be available in the DataSet Manager.
Creating Data-bound Controls
You can drag an item from DataSet Manager onto a form to create a new data-bound control, or you can drag an item from DataSet Manager onto an existing control to set up the data binding between the control and the item dragged onto it. Each node in the DataSet Manager window allows you to choose the type of control that will be created when you drag it onto a form. You must choose between a Grid layout, where all columns or properties are displayed in a DataGridView, or a Details layout, where all columns or properties are displayed in individual controls. You can choose the control to be created prior to dragging by selecting an item in DataSet Manager and choosing the control from the item's drop-down control list.
Data-bound Controls That Display Related Records
DataSet Manager displays related tables in a hierarchical tree view. For example, in a dataset with Dept and Emp tables (where a department can have many employees), the Emp table appears as the last column in the Dept table as an expandable node. To display data from this related table and set up the data binding to display the employees for a selected department, you would drag items from this related tree view (as opposed to items from the individual top-level nodes for Dept and Emp).
Commands Available in DataSet Manager
The following commands are available through the DataSet Manager toolbar or popup menu:
- Add New DataSet
Opens the DataSet Wizard, which assists you in creating new data sources in your project. - Edit DataSet with Designer
Opens the selected dataset in the DataSet Designer. - Configure DataSet with Wizard
Opens the DataSet Wizard populated with information from the selected data source. - Refresh
Synchronizes the DataSet Manager window with the data sources in your project. This operation is performed automatically, so actually there is no need to use this option. - Preview Data
Shows the Data Preview form where you can inspect and edit selected table.
Cross-form References
When you drag an item from the DataSet Manager window onto a form that does not have an instance of the DataSet, DataSet Manager creates an additional DataLink component. For more information about cross-form referencing please refer to topic InterForm Technology.
See Also
Using DataSet Wizard | InterForm Technology | DataLink Component Architecture | Developing Database Applications with dotConnect for SQLite