To extend monitoring capabilities of dotConnect for Salesforce applications there is an additional tool called dbMonitor. It is easy-to-use tool to provide visual monitoring of your database applications. dbMonitor can be used for any kind of applications - desktop, ASP.NET and windows services.
dbMonitor performs per-component tracing of database events such as SQL statement execution, preparing, etc.
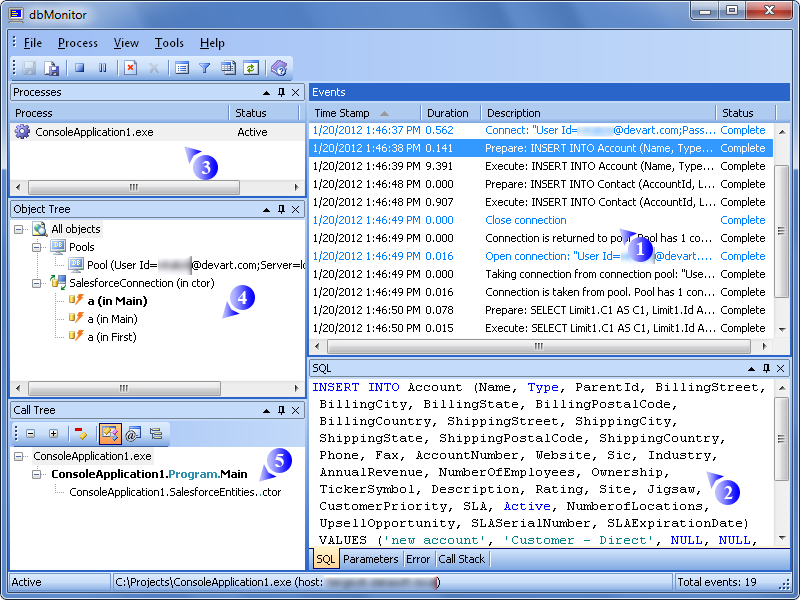
dbMonitor has the following features:
|
ID |
Name |
Description |
|---|---|---|
|
1 |
Events grid |
Events grid displays you all the traced database events. It provides brief description, timestamp, duration, and event status. Below the grid four windows are docked in the group: SQL, Parameters, Error, and Call Stack. They display information about the event, currently selected in the Events window. You may click the header of the events grid columns to sort the events by the clicked column. |
|
2 |
Event details |
This group of four windows includes:
To open a window that you need, select corresponding item from the View menu. |
|
3 |
Processes window |
This window displays list of monitored processes and their status. It allows you to choose what process to trace. Events grid displays events only for the selected process. After process application is closed, it has Terminated status, but its event log is not cleared, you can still view their information or save it to file. To remove terminated process from the list, either right-click it and select Delete Inactive from the popup menu, or click it and then click the Delete Terminated Process button on the toolbar. |
|
4 |
Object tree window |
This window below the Processes window displays monitored objects. Objects are combined in a tree with top level All Objects node, second level connection object nodes, and third level object nodes. Object Tree also contains 'Pools' node to group connection pools. It allows you to view events for all process objects, for specific connection, or for specific object. Just click the node to trace events for this node and its descendants. |
|
5 |
Call tree window |
It contains merged call stacks of the database events for the process. You can use it to filter events by functions, that started them. Just click the function in call stack tree, and Events window will display only events, called from that function or its descendants. |
|
|
Remote debugging |
To use remote debugging for your applications, you should set the following properties:
|
During monitoring you can easy switch between client processes and view hierarchy of objects being traced.
dbMonitor is intended to hamper application being monitored as less as possible.
Monitoring is accessible at design-time as well.
To trace your application with dbMonitor you should follow these steps:
- Create an instance of SalesforceMonitor component in your application. You can do it by dropping SalesforceMonitor on form from toolbox or by creating it manually in code. Only one instance of SalesforceMonitor is needed in the application.
- Set SalesforceMonitor.IsActive property to true to enable monitoring.
- Start dbMonitor application before running your program. If dbMonitor is installed you can start it from SalesforceMonitor component designer by clicking "Run dbMonitor" verb or from the Salesforce submenu of the Tools menu.
Optional. To trace your application remotely with dbMonitor you should follow these steps:
- Perform the steps listed above.
- Set SalesforceMonitor.Host property to the name of the station where dbMonitor is running.
- Set SalesforceMonitor.Port property to port number of the dbMonitor application (1000 by default).
- Run dbMonitor application and start tracing.
Optional. You can further tweak monitoring for better performance:You can improve monitoring performance by disabling call stack sending. Sending a call stack is a costly operation, which can cause performance losses, so if you don't need :
- Sending a call stack is a costly operation, which can cause performance losses. If you don't need call stacks of the events, it's better to disable call stack sending by setting the SalesforceMonitor.SendCallStack property to false.
- You can further improve performance by filtering events you want to monitor. You can specify the event kinds that you want to monitor in the SalesforceMonitor.Filter property. See MonitorEventFilter for the information on available event types.