Prior to installing Devart dotConnect for DB2 SSIS, make sure that the following requirements are met.
- SQL Server Integration Services 2008, 2012, 2014, 2016, 2019, or 2022 (SSIS component) is installed.
- BIDS 2008 (Business Intelligence Development Studio) or Microsoft SQL Server Integration Services Designer is installed.
- Internet connection is available.
SQL Server 2008
To check that Business Intelligence Development Studio is installed, click Start -> All Programs, click the Microsoft SQL Server 2008 folder. Business Intelligence Development Studio should be present in this folder.
To verify that SQL Server Integration Services component is installed, run Business Intelligence Development Studio, then click the File menu -> New -> Project. This will display the New Project window; locate the Project Types area and make sure that it contains the Business Intelligence Projects item.
SQL Server 2012 - 2017
To verify that SQL Server Integration Services component and Microsoft SQL Server Integration Services Designer are installed, run SQL Server Data Tools (on the Start menu, point to All Programs, click Microsoft SQL Server, and then click SQL Server Data Tools). Then on the File menu point to New and click Project. This will display the New Project window; locate the Installed templates area and make sure that it contains the Business Intelligence -> Integration Services item.
SQL Server 2019
To set up SQL Server Integration Services (SSIS) 2019 in Visual Studio, download the SQL Server Integration Services Projects extension first. Open Visual Studio, go to Extensions > Manage Extensions, and search for Integration Services. Select the SQL Server Integration Services Projects extension and click Download to get the Microsoft DataTools installer. Run the installer, choose your preferred language, click Next, select the Visual Studio instance, and then click Install. Once complete, close the installer, and you�??ll be ready to create Integration Services projects in Visual Studio.
SQL Server 2022
For SQL Server Integration Services 2022, you need to download the SQL Server Integration Services Projects extension for Visual Studio. You need to download and install this extension prior to installing dotConnect for DB2. You can get it in the following way:
In the Visual Studio, in the Extensions menu, select Manage Extensions.
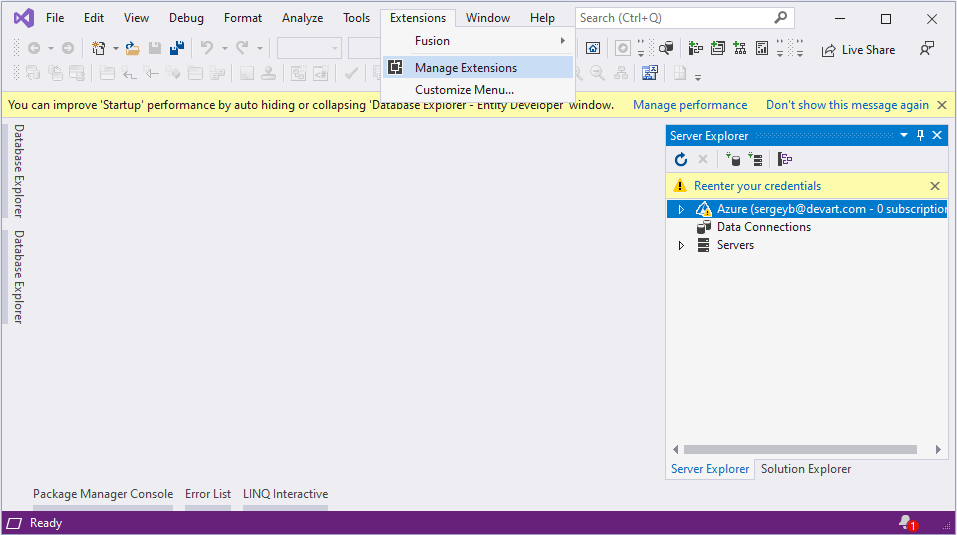
In the Manage Extensions dialog box, enter Integration Services in the Search box.
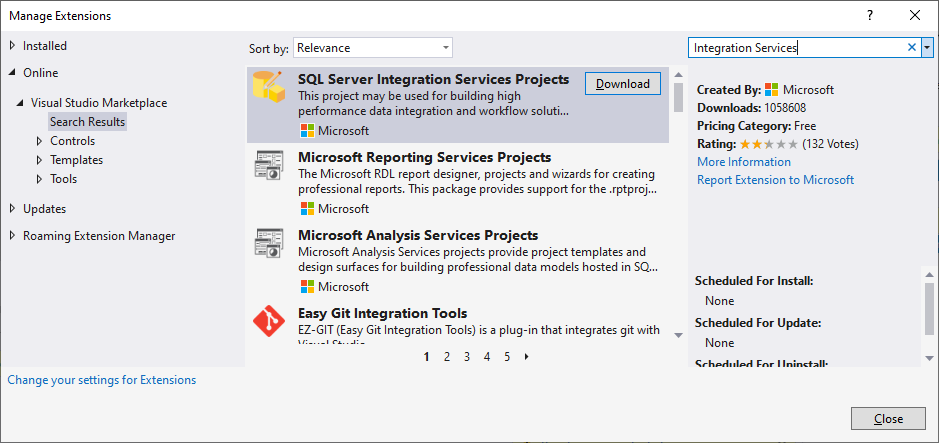
Select the SQL Server Integration Services Projects extension and then select Download. This will download the Microsoft DataTools installer (Microsoft.DataTools.IntegrationServices.exe).
Run the downloaded installer
Select the installer language and click OK.
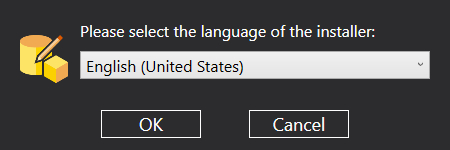
Click Next.
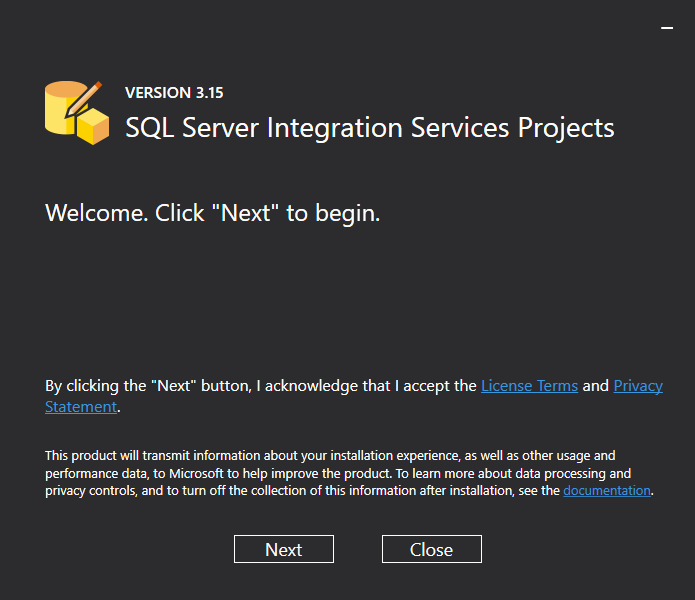
Select the Visual Studio instance to install the extension to and click Install. Wait for the installer to complete.
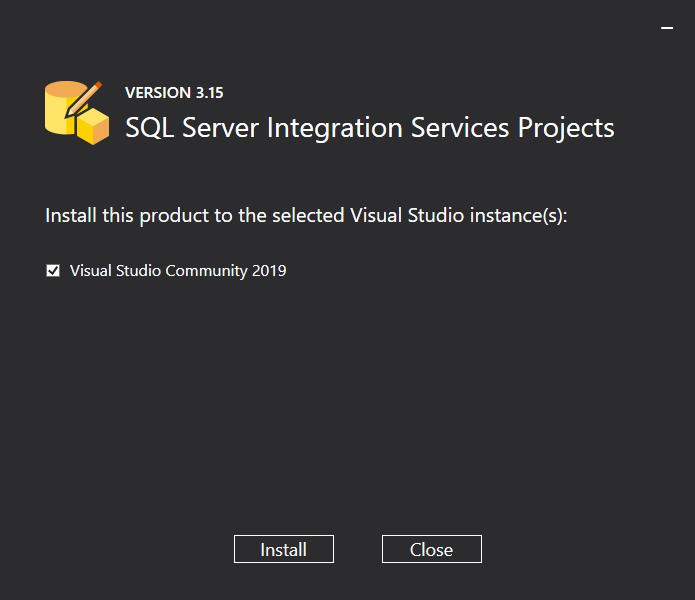
Click Close.
After this, you will be able to create Integration Services projects in Visual Studio 2022.