Import and export settings
The Import and Export Settings Wizard in Data Generator for SQL Server helps you do the following:
- Copy the settings and use them on another computer
- Share the same settings within the development team
- Migrate settings to later versions of Data Generator for SQL Server
The Import and Export Settings wizard allows users to select specific categories of settings in Data Generator for SQL Server, save, and export or import them, or reset all the settings to default.
To open the wizard, go to the Tools menu and select Import and Export Settings.
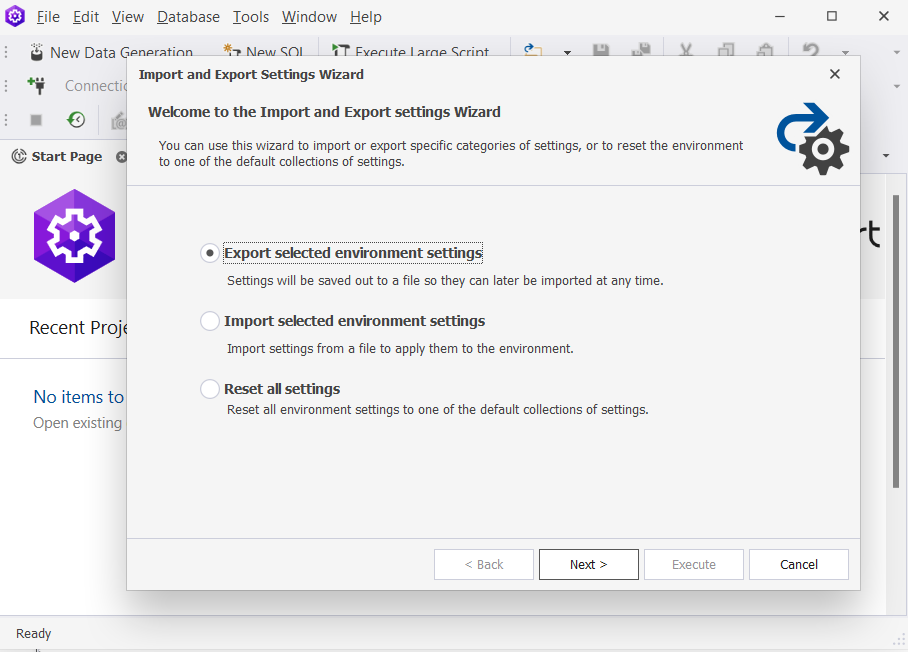
To export settings:
1. In the Import and Export Settings Wizard, select Export selected environment settings and click Next.
2. In the Choose settings to export window, all the settings are selected by default. Clear the checkboxes next to the settings you do not want to export and then click Next.
3. In the Save Current Settings window, do the following and then click Execute:
- Enter a file name.
- Specify a location where the file with the settings will be stored or click
 Browse to set a location for the file.
Browse to set a location for the file.
4. Click Finish to close the wizard.
To import settings:
1. In the Import and Export Settings Wizard, select Import selected environment settings and click Next.
2. In the Save Current Settings window, do the following and then click Next:
- Enter a file name.
- Specify a location where the file with the settings will be stored or click
 Browse to select the file location.
Browse to select the file location. - Select Yes, save my current settings to create a backup of the current settings before importing the new ones.
-or-
- Select No, just import settings, overwriting my current settings to import the new settings without saving the current ones.
3. In the Choose settings to import window, click Browse to select the file with settings.
All the settings are selected by default. Clear the checkboxes next to the settings you do not want to export and then click Next.
4. Click Execute and see the result message.
5. Click Finish to close the wizard.
To reset all settings to default:
1. In the Import and Export Settings Wizard, select Reset all settings and click Next.
2. In the Save Current Settings window, do the following and then click Execute:
- Enter a file name.
- Specify a location where the file with the settings is stored or click
 Browse to select the file location.
Browse to select the file location. - Select Yes, save my current settings to save the current settings before replacing them.
-or-
- Select No, just reset settings, overwriting my current settings to restore the default settings without saving the current ones.
3. Click Finish to close the wizard.