Import, Export, or Reset Settings
Using the convenient Import and Export Settings Wizard, you can select specific categories of settings in dbForge Studio and export or import them, or reset all your settings to default ones.
To open the wizard, on the Tools menu, click Import and Export Settings.
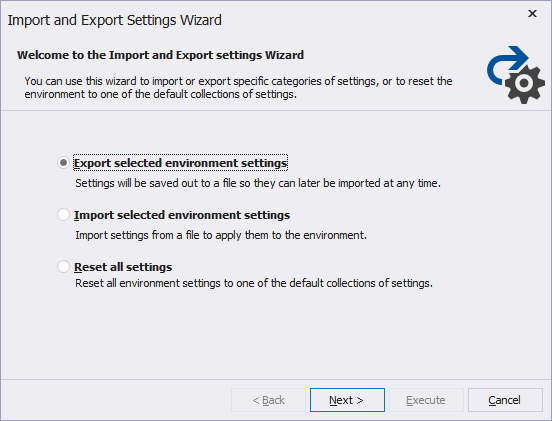
To export dbForge Studio settings:
- Open the Import and Export Settings Wizard.
- Select the Export selected environment settings option and click Next.
- Expand the Devart Tools node and select the check boxes next to the settings you want to export. To export all settings, select All Settings check box. (Clear the settings which should not be exported.)
- Enter the name of the file that will contain the exported settings. Click the Browse button to select the file location.
- Click Finish and see the result message.
- Click Close to close the wizard.
To import dbForge Studio settings:
- Open the Import and Export Settings Wizard.
- Select the Import selected environment settings option and click Next.
-
Select whether to create a backup of your current settings before importing the new ones or not:
- To save your current settings before importing the new ones, select Yes, save my current settings and enter the name of the file that will contain the exported settings. Click the Browse button to select the file location. Then, click Next.
- To import the new settings without saving the current ones, select No, just import new settings… Then, click Next.
- Click the Browse button to select the file with the imported settings.
- Select the check boxes next to the settings you want to import. To import all settings, select All Settings check box. (Clear the settings which should not be imported.)
- Click Finish and see the result message.
- Click Close to close the wizard.
To reset dbForge Studio settings to default ones:
- Open the Import and Export Settings Wizard.
- Select the Reset all settings option and click Next.
-
Select whether to create a backup of your current settings before replacing them with the default settings or not:
- To save your current settings before replacing them, select the Yes, save my current settings option and enter the name of the file that will contain the exported settings. Click the Browse button to select the file location. Then, click Finish and see the result message.
- To restore the default settings without saving the current ones, select the No, just reset all settings… option. Then click Finish and see the result message.
- Click Close to close the wizard.
Want to Find out More?

Overview
Take a quick tour to learn all about the key benefits delivered by dbForge Studio for MySQL.

All features
Get acquainted with the rich features and capabilities of the Studio in less than 5 minutes.

Request a demo
If you consider employing the Studio for your business, request a demo to see it in action.

Ready to start using dbForge Studio for MySQL?